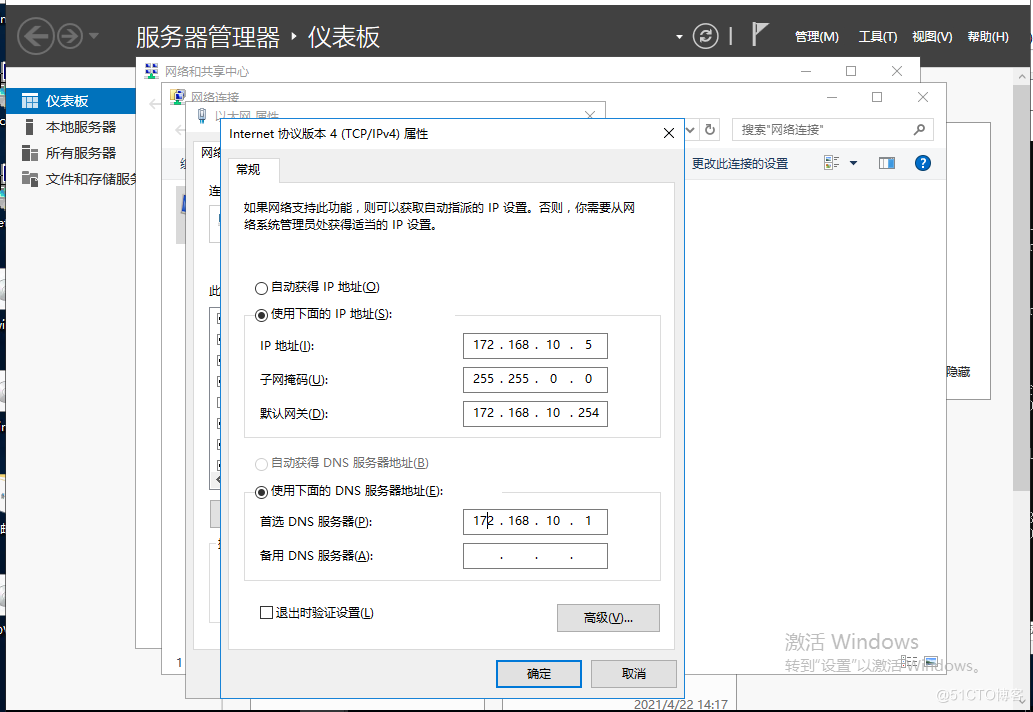
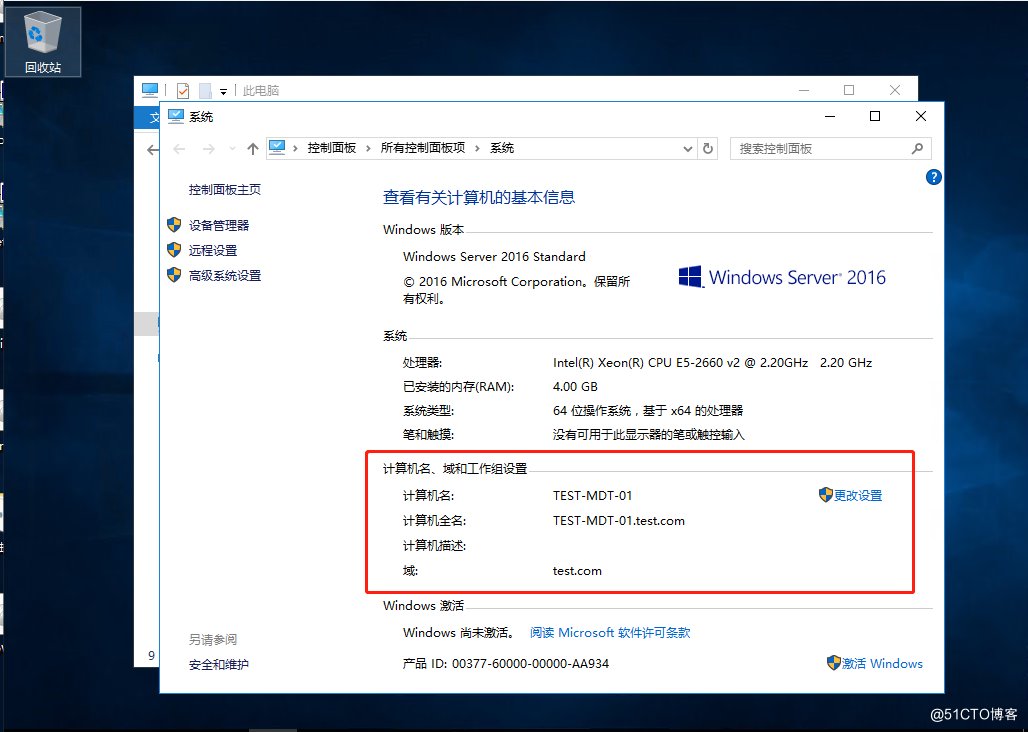
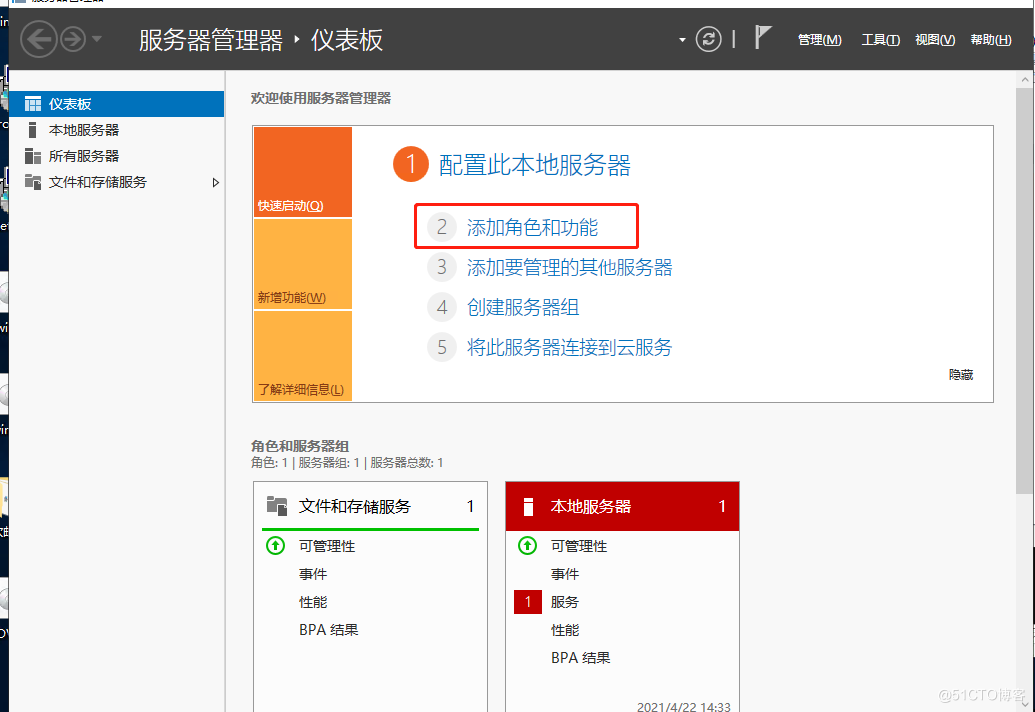
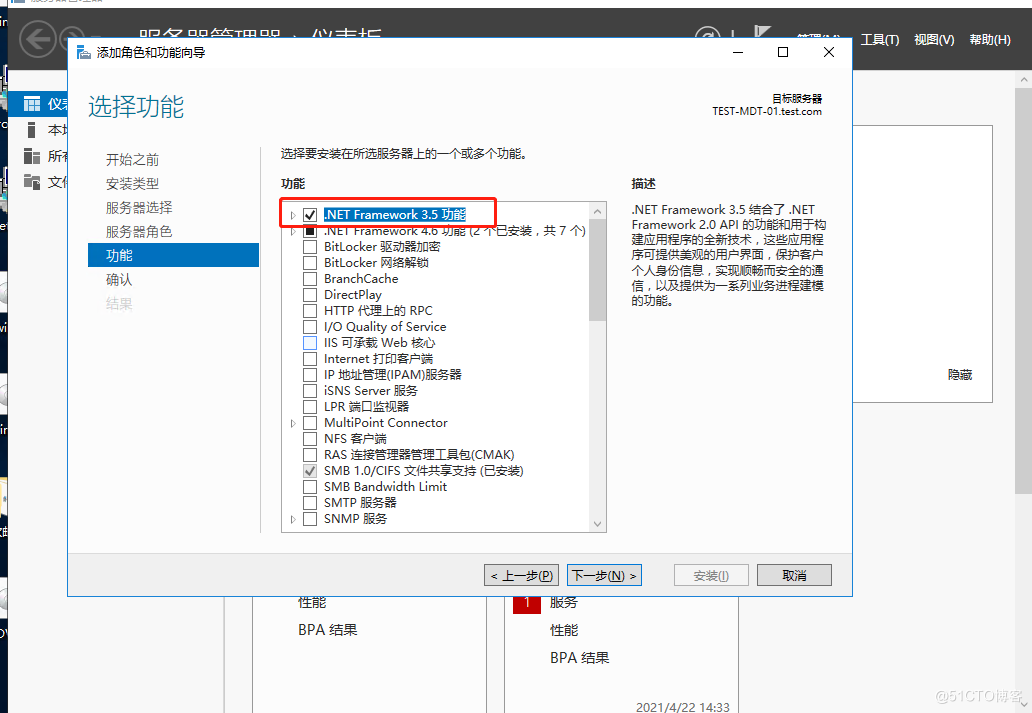
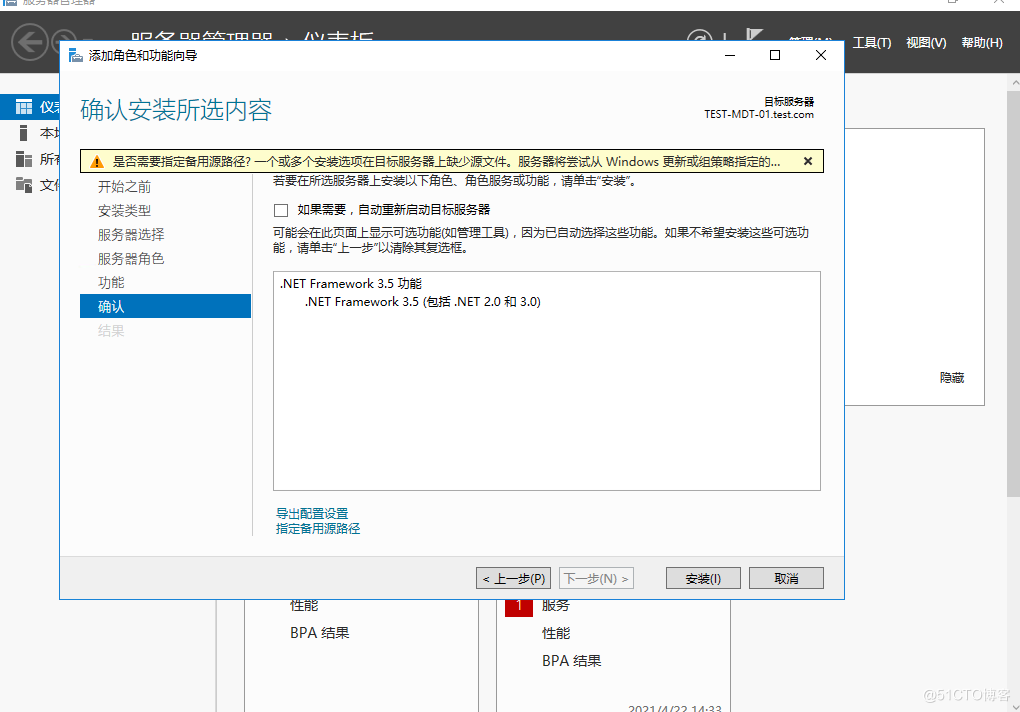
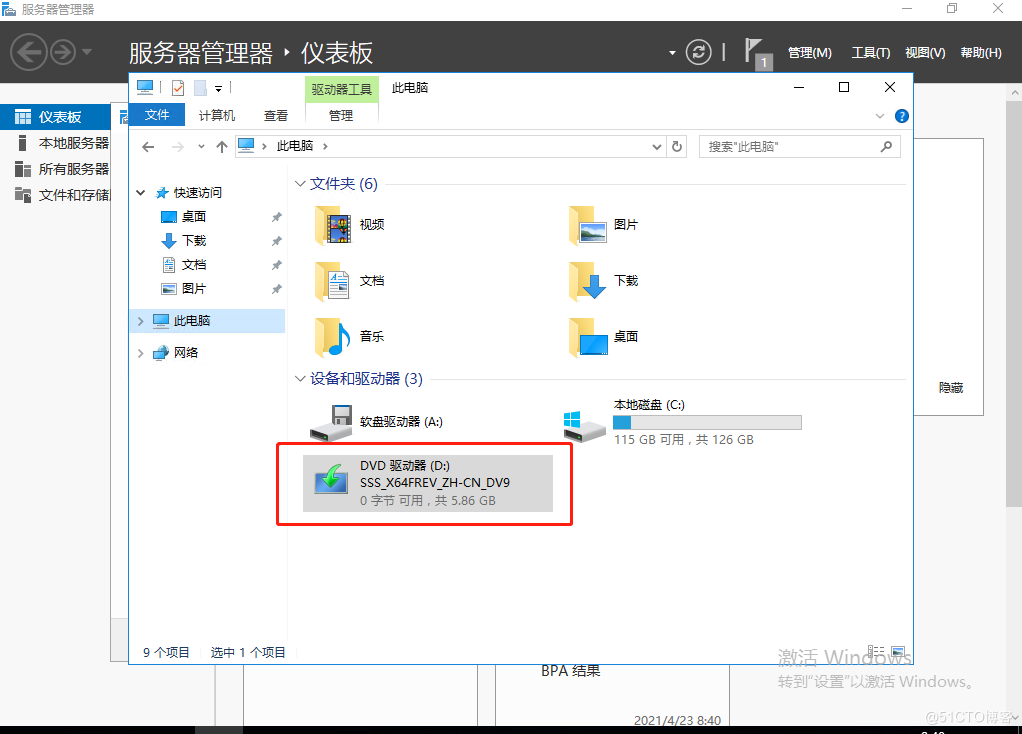
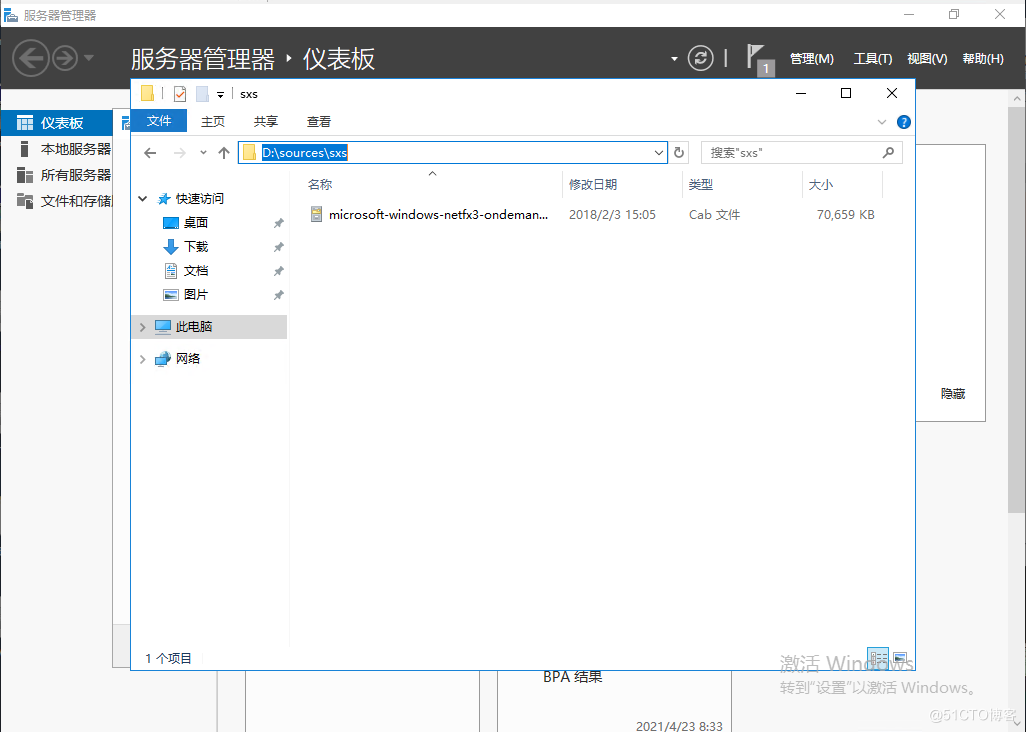
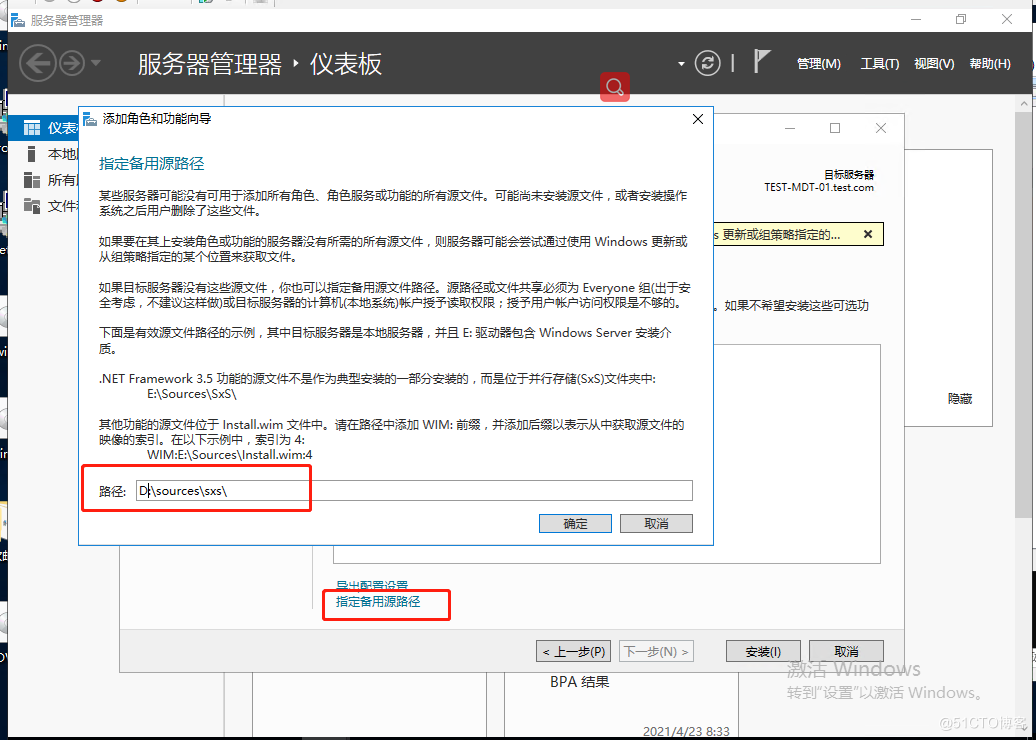
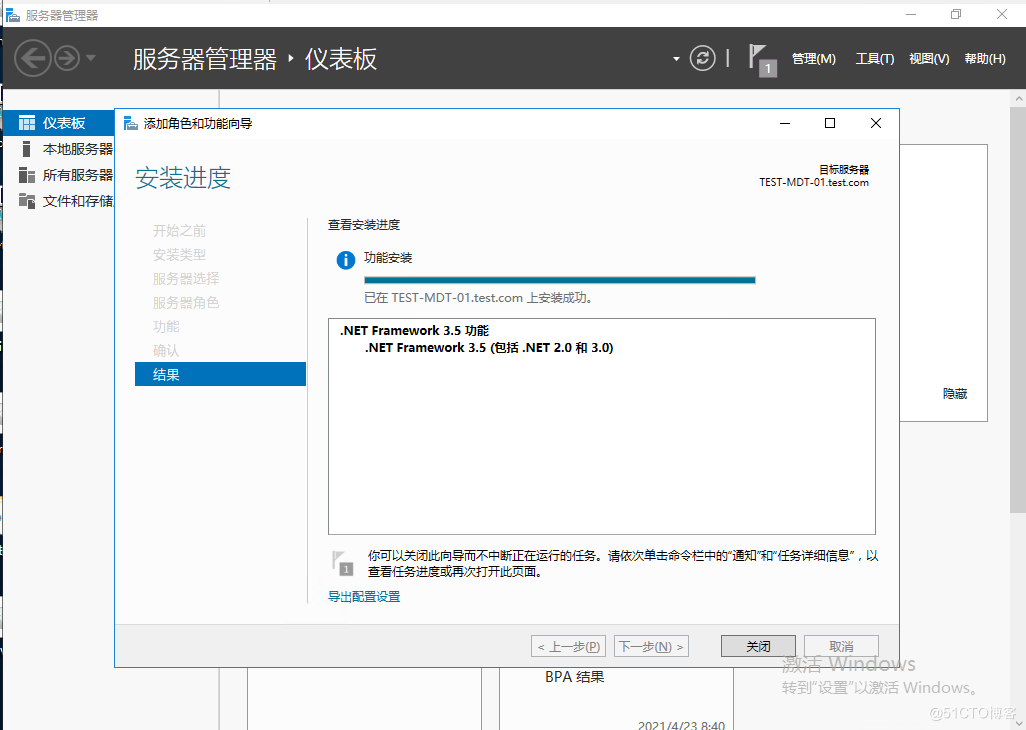
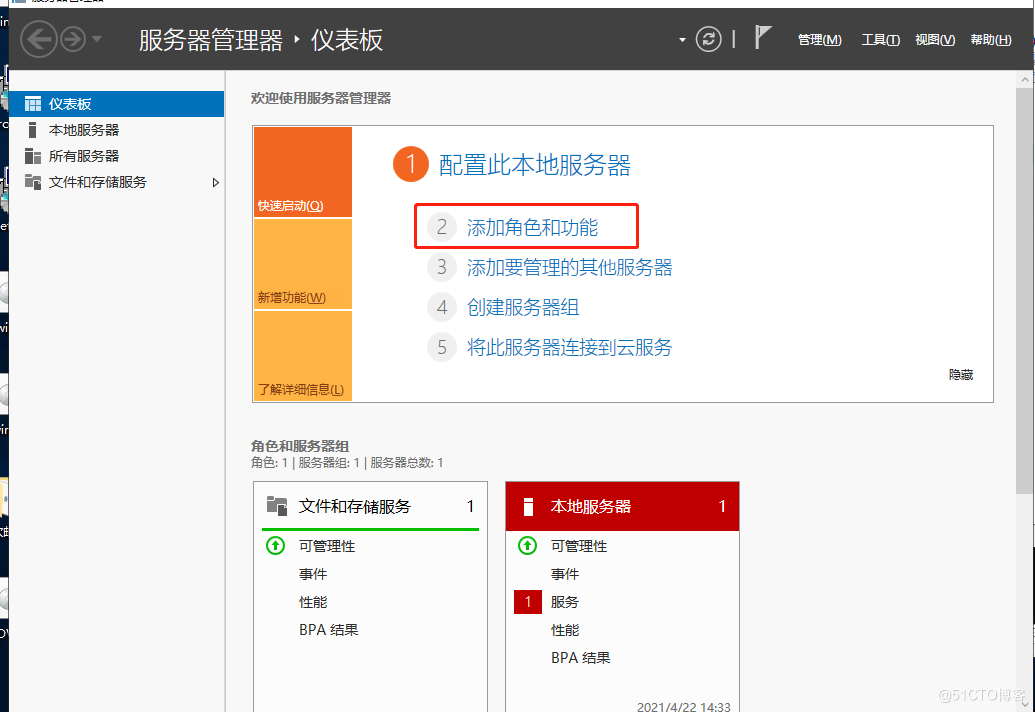
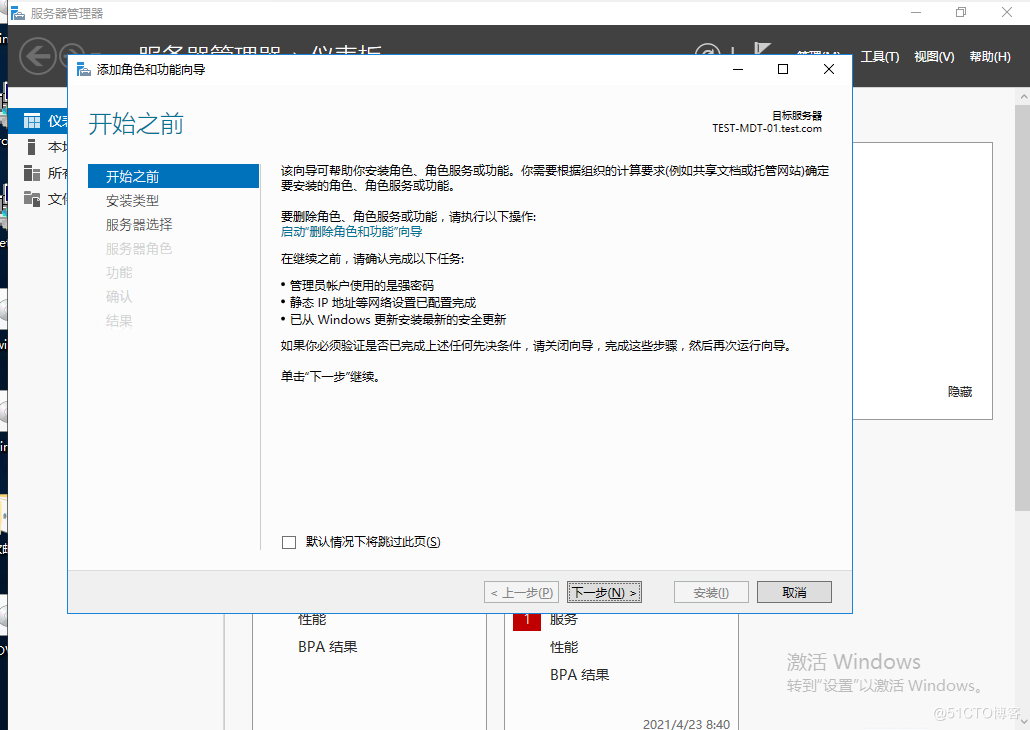
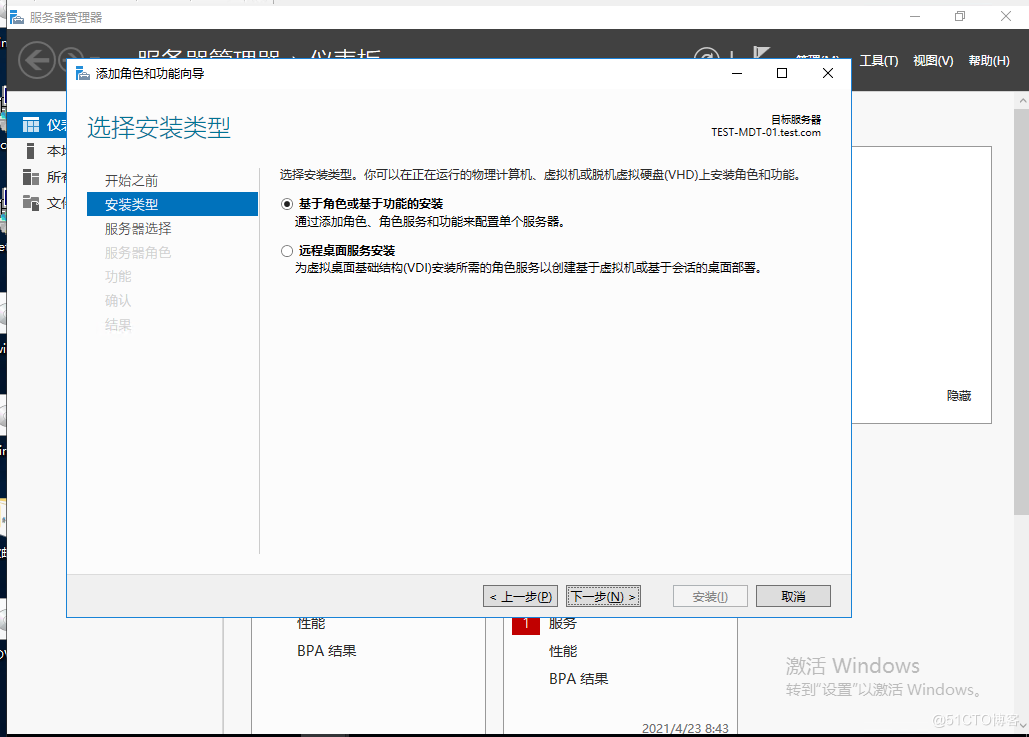
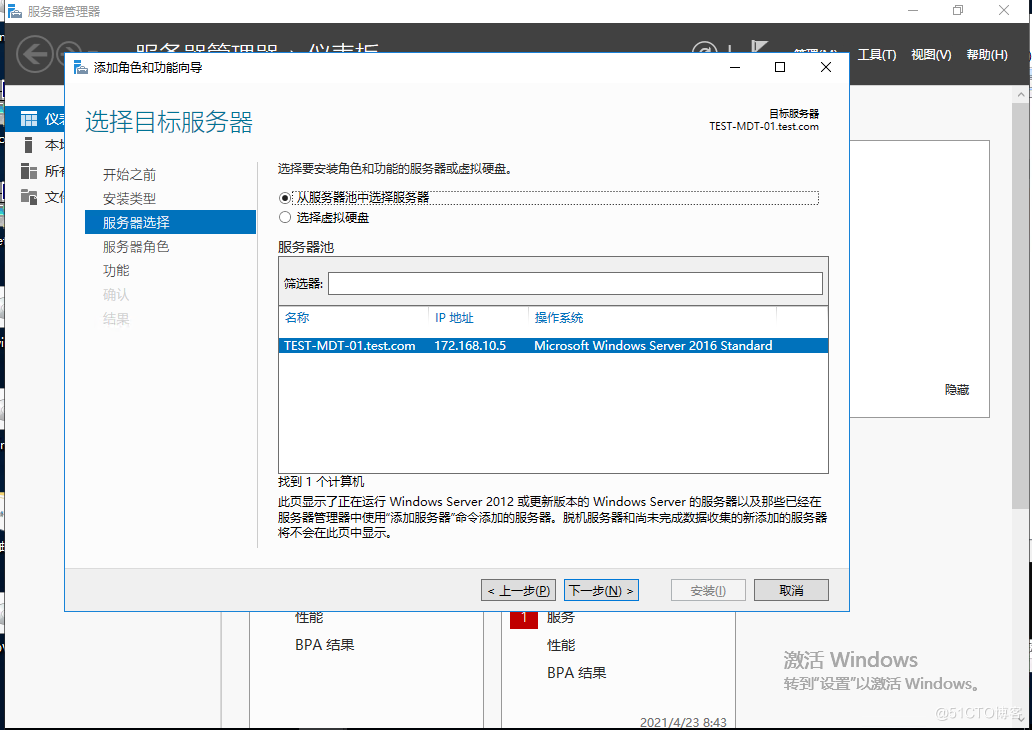
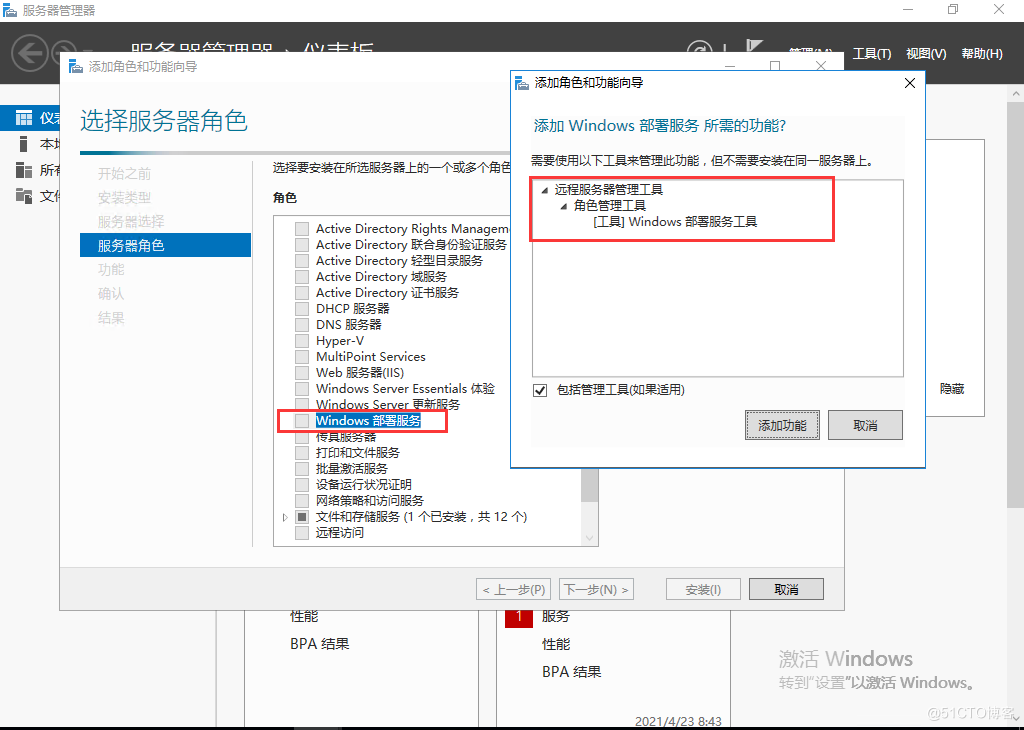
这里NET3.5安装了,所有直接下一步。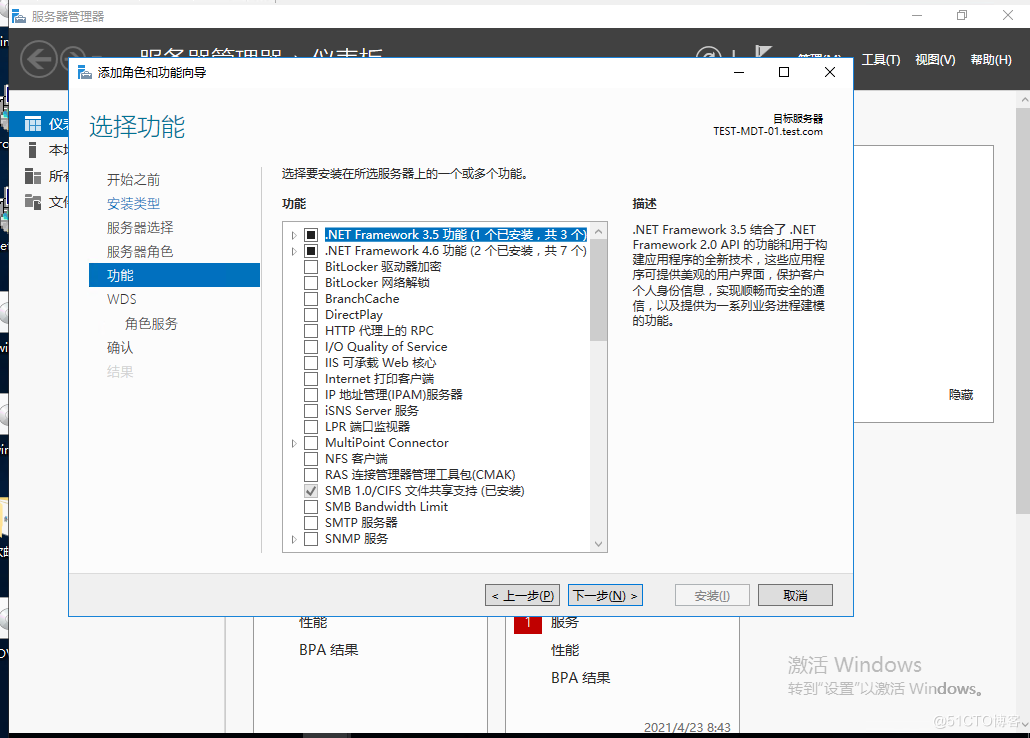
WDS描述,直接“下一步”。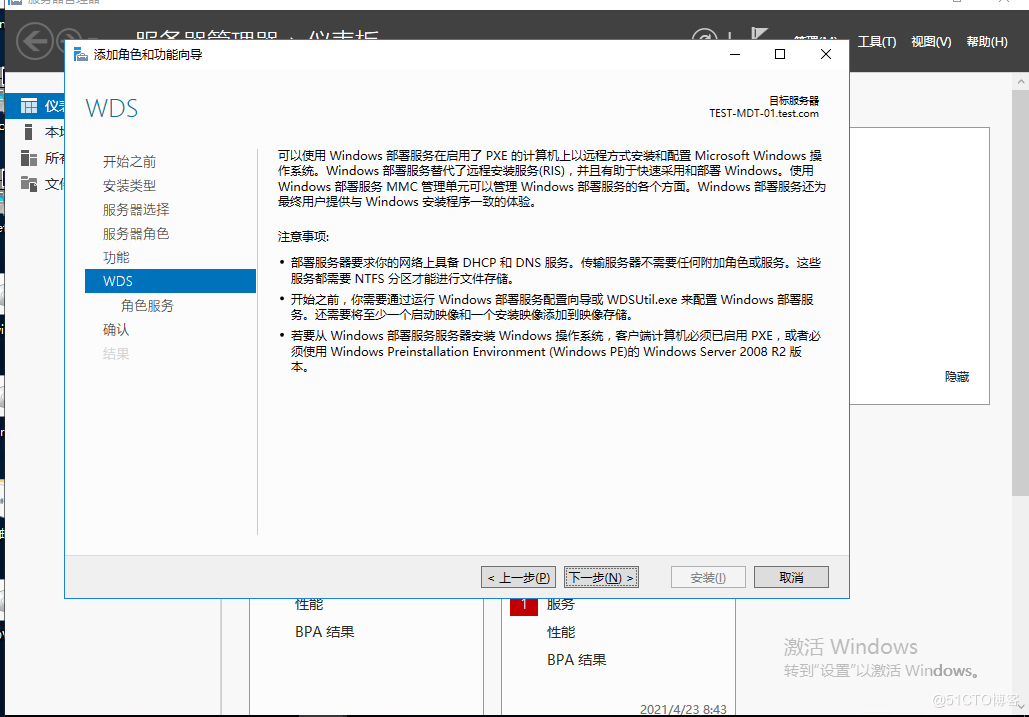
部署服务相关角色服务选择。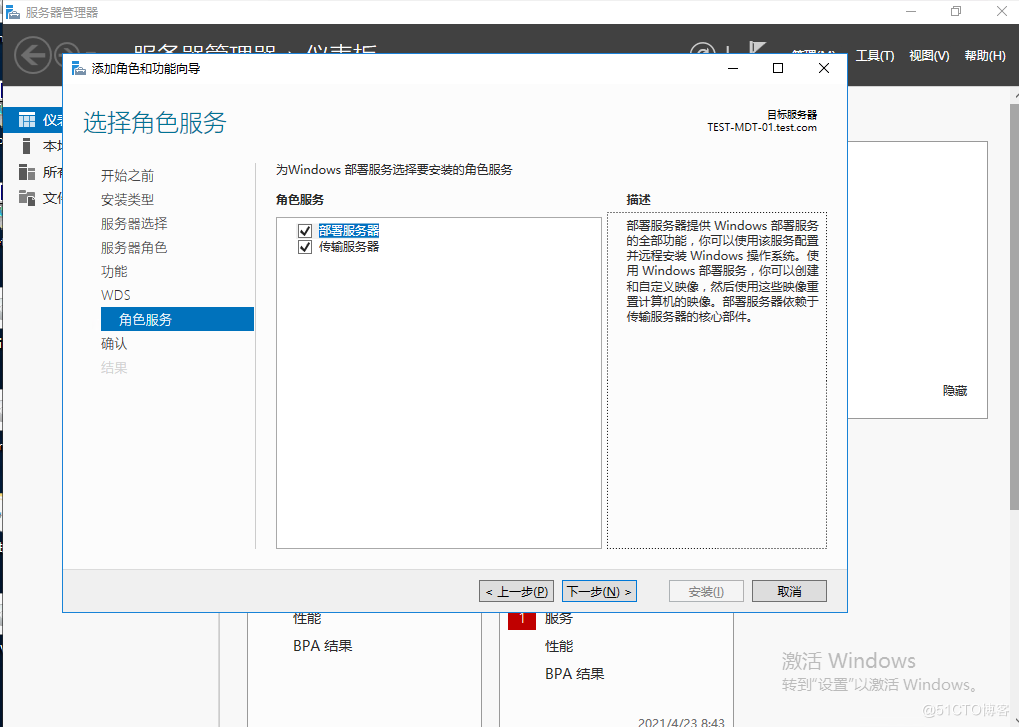
可按需求选择是否自动重启。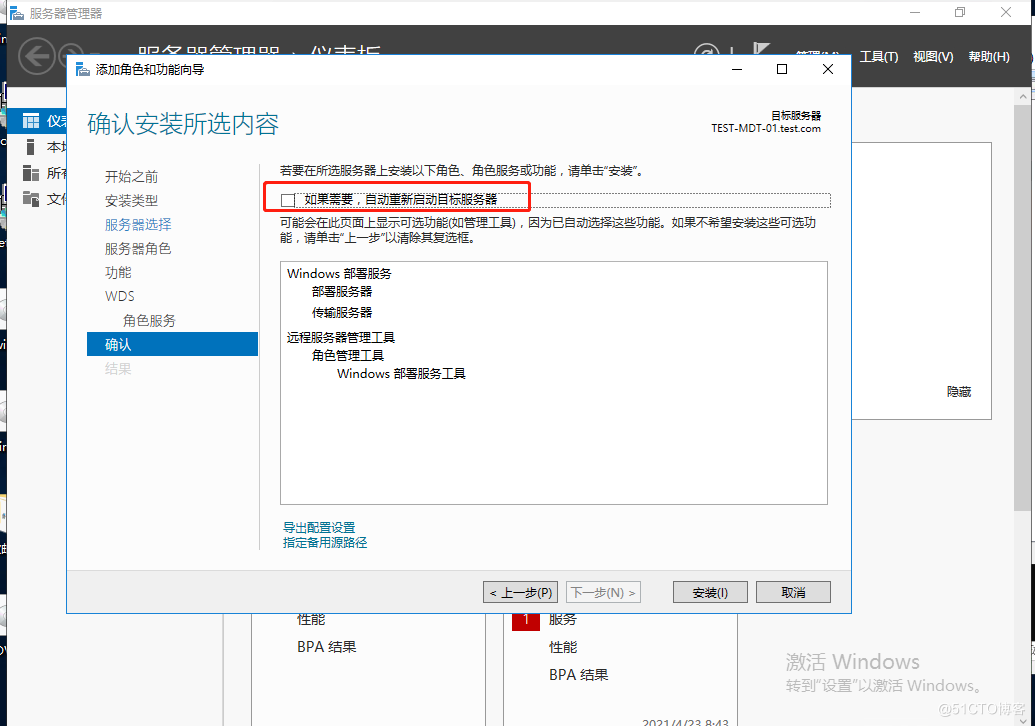
添加完成并“关闭”。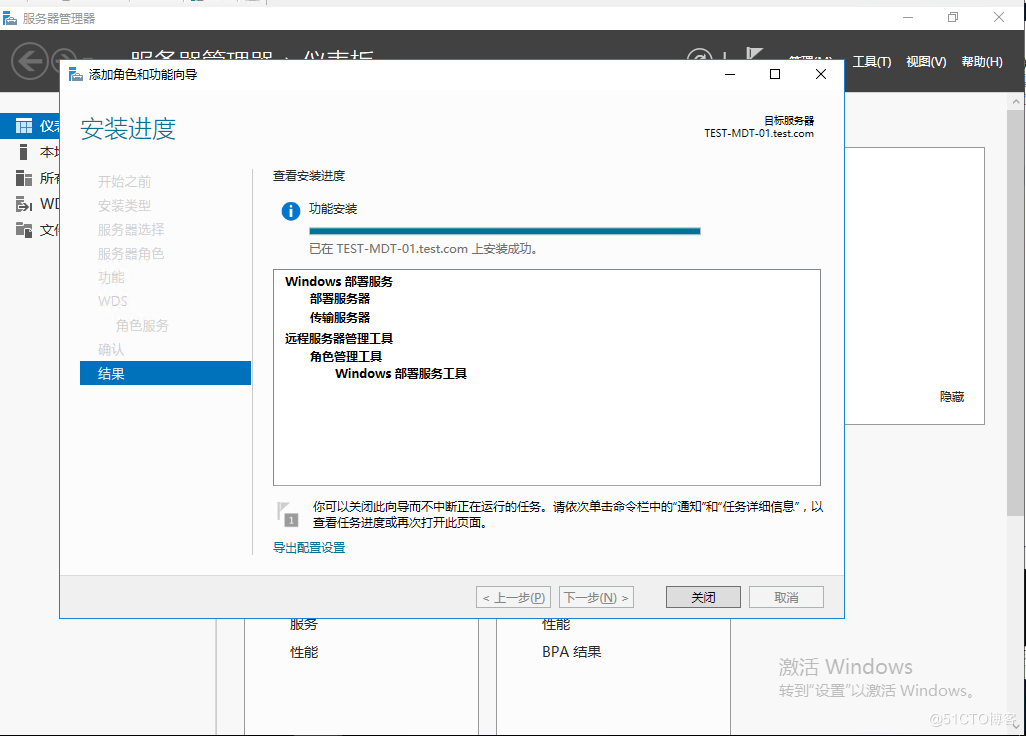
到这里WDS部署服务安装完成。
4.现在开始安装MDT 2013
双击MicrosoftDeployment Toolkit_x64安装包。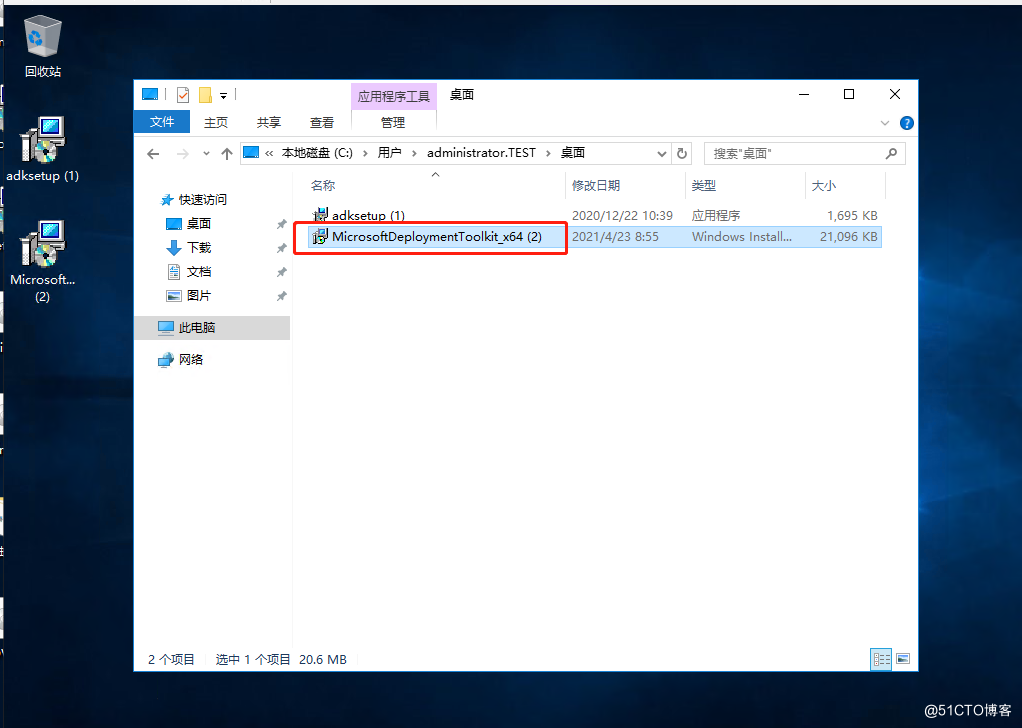
点击下一步(Next)。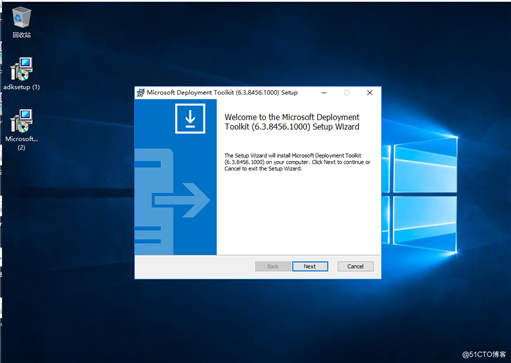
勾选“I accept the terms in the license agreement ”,单击“Next”继续。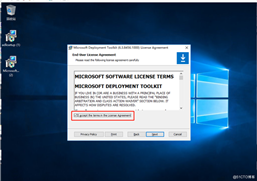
接受默认并单击“Next”继续安装: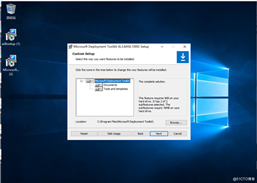
暂时不加入,直接选择“Next”。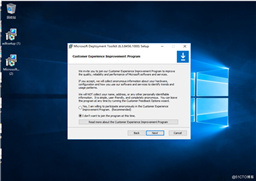
选择“Install”开始安装。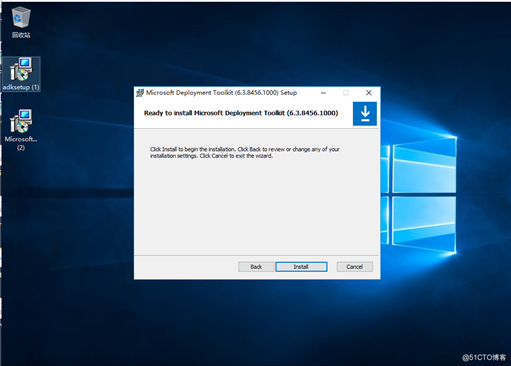
安装完成,即单击“Finish”完成安装。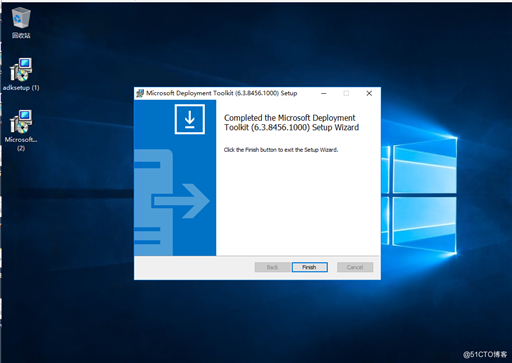
5.MDT 控制台安装完成,接下来我们需要安装ADK
双击ADK安装包。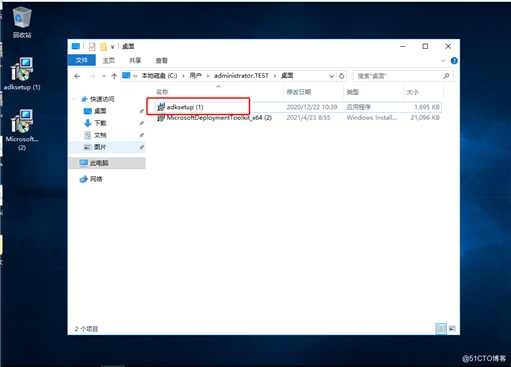
选择软件包安装位置,这里我选择默认安装位置。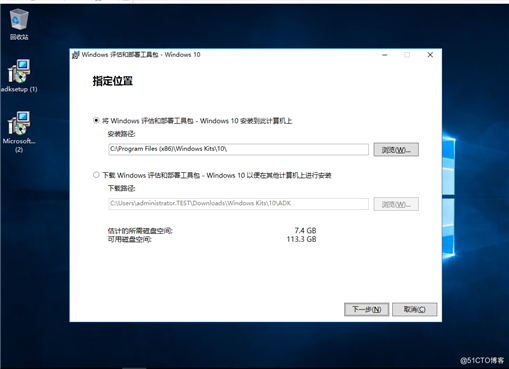
不加入客户体验改善计划,选“否”。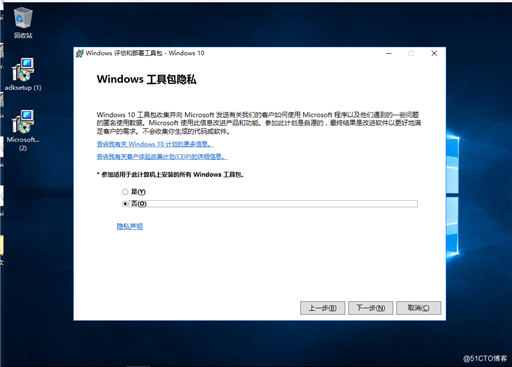
接受协议许可。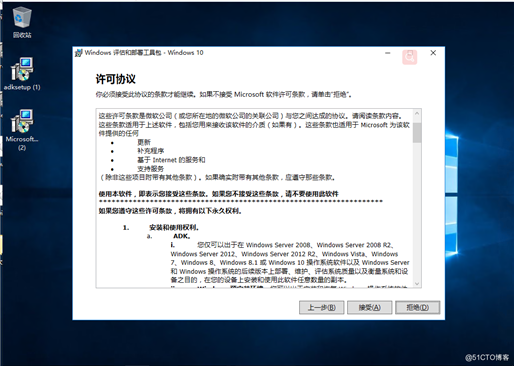
选择安装的功能,可根据实际需求选择所要安装的功能。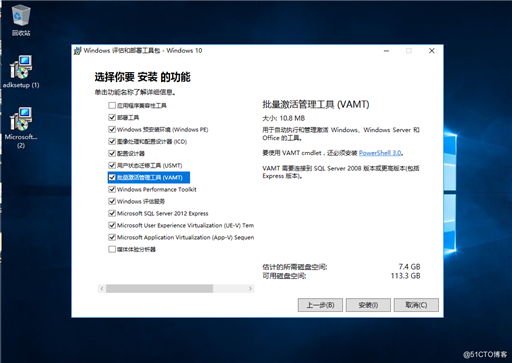
开始安装,等待安装就可。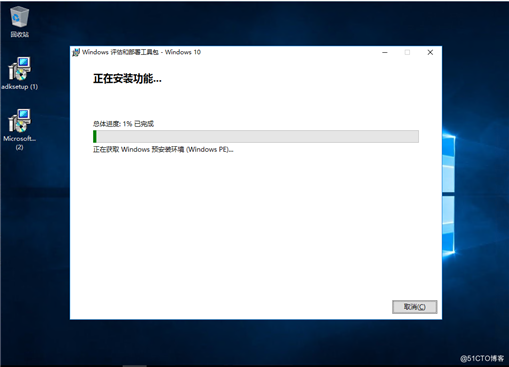
完成安装,暂时不启动开始指南。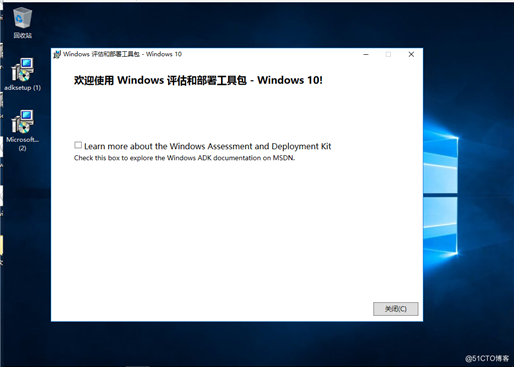
到这里MDT和ADC都已安装完成。
Windows Server 2016部署MDT服务器----安装角色
原文:https://blog.51cto.com/u_15174261/2780647