官方下载地址:https://download.rockylinux.org/pub/rocky/8.3/isos/x86_64/Rocky-8.3-x86_64-minimal.iso
一、 点击文件---新建虚拟机--这里演示的是典型
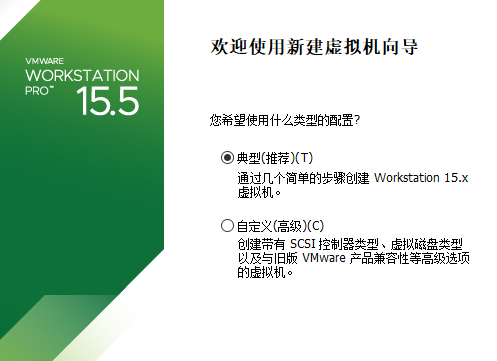
二、选择稍后安装操作系统(S),这里也可也选择安装程序光盘映像文件(iso)
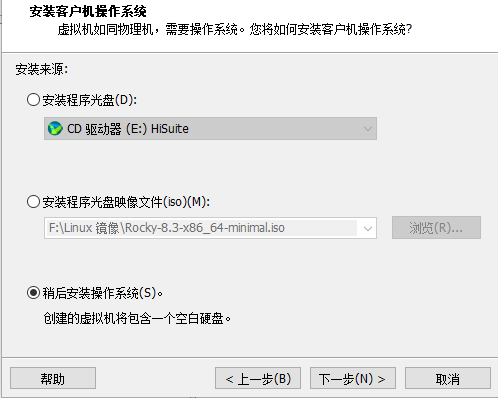
三、选择客户端操作系统-->Linux-->Centos 8 64位,因为这系统是刚发布,vm版本选择还没有rockylinux,不过测试目前看来选Centos 8 64位完全可也正常使用
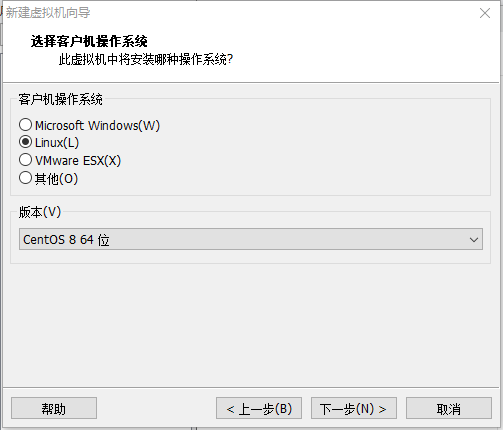
四、自定义虚拟机名称和存放位置。
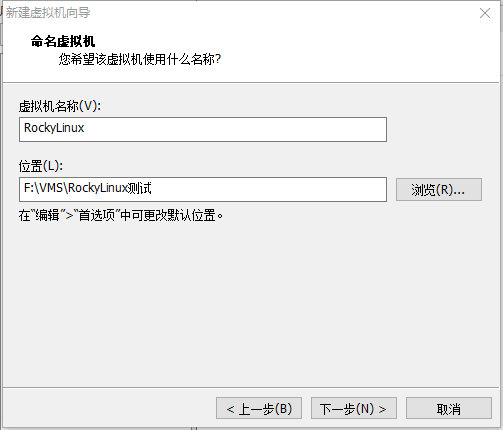
五、自定义磁盘容量和存储规则
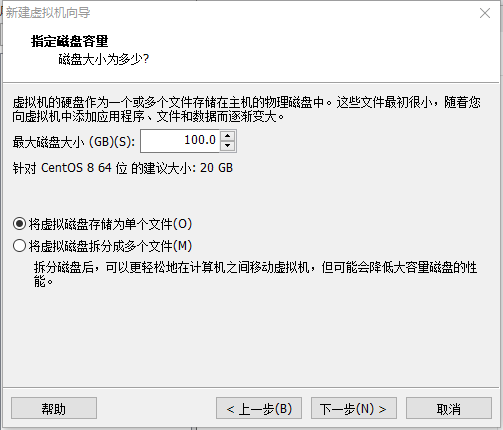
六、点击自定义硬件
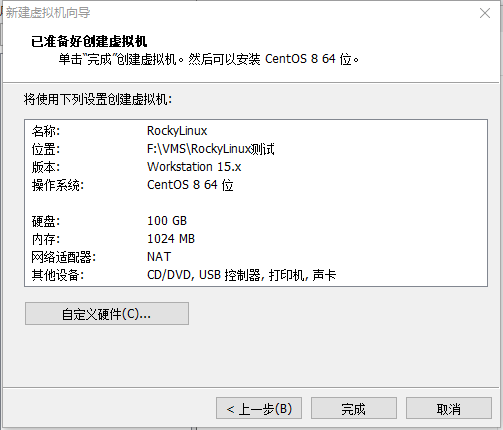
七、设置内存最好超过1.5个G,新CD/DVD(IDE)选择使用ISO映像文件,点击关闭,会到第六步的界面,点击完成
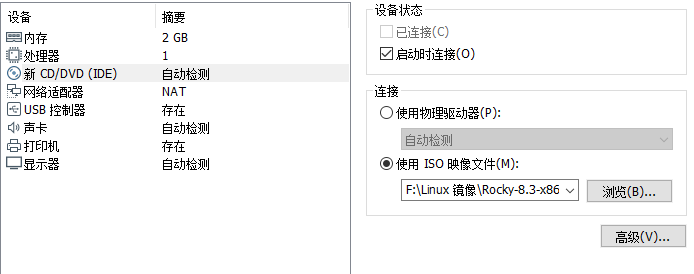
八、点击开启虚拟机
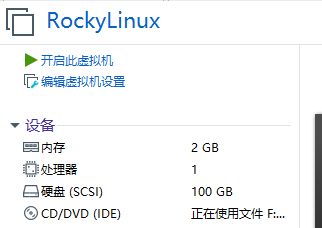
九、这里是三个选项,和普通的centos差不多,因为我这是第一次安装这个镜像,所以选择第二个选项,测试这个镜像并安装,但其实如果你确定这个镜像没什么问题,也可以之间选择第一个安装,建议第一次使用的镜像都选第二个选择。
三个选项分别是
安装Rocky Linux 8
测试光盘并安装Rocky Linux 8
救援模式
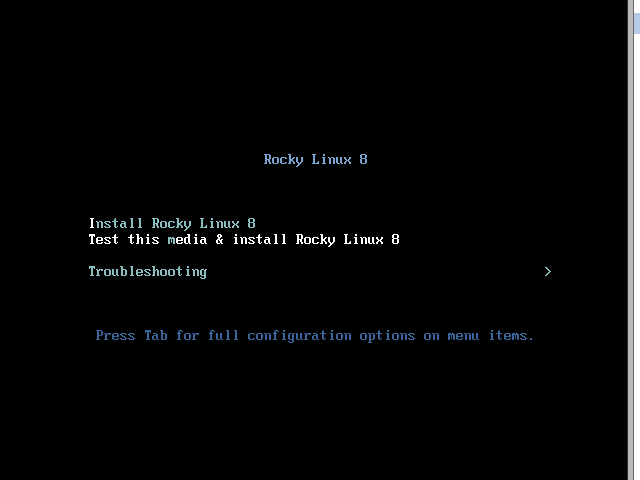
十、设置语言,我这默认了,如果需要其他语言就在English这列下滑找到对应的语言即可,点击Continute
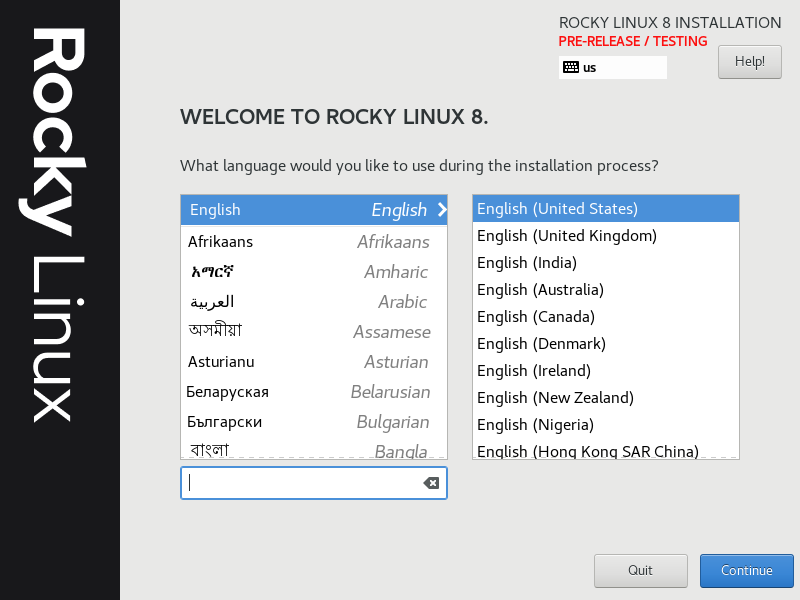
十一、会提示你这是个测试版本,不建议安装在生产环境中,点击 I want to proceed
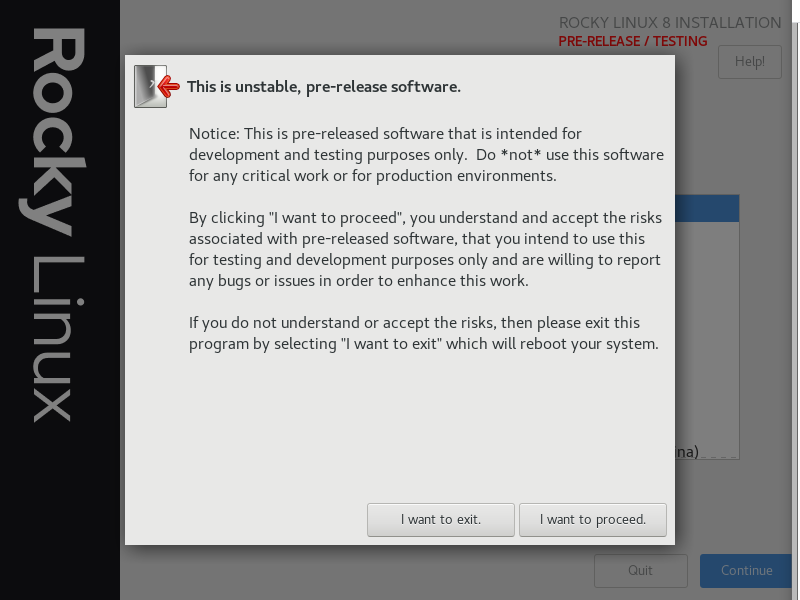
十二、选择安装位置,这里点进去直接选择done就行,设置root密码,User Creation创建一个初始用户,也可以选择将这个初始用户变成一个管理员可以不创建
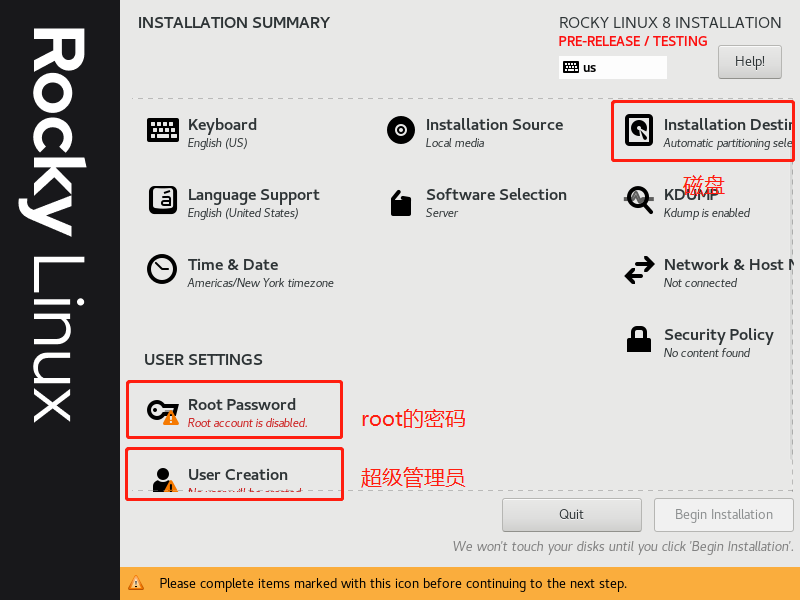
十三、点击Begin Installation 开始安装
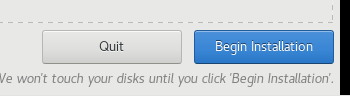
十四、安装成功,点击Reboot System重新启动
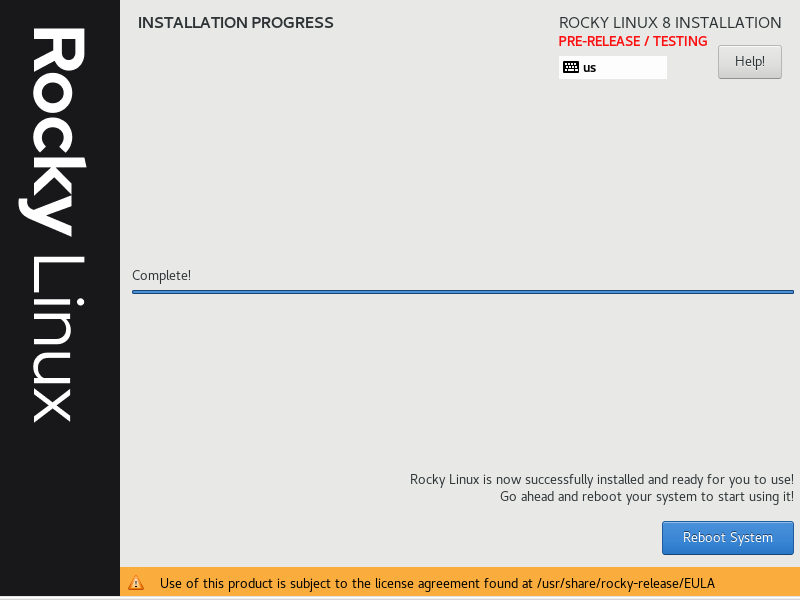
十五、重启后的系统界面

十六、开机界面
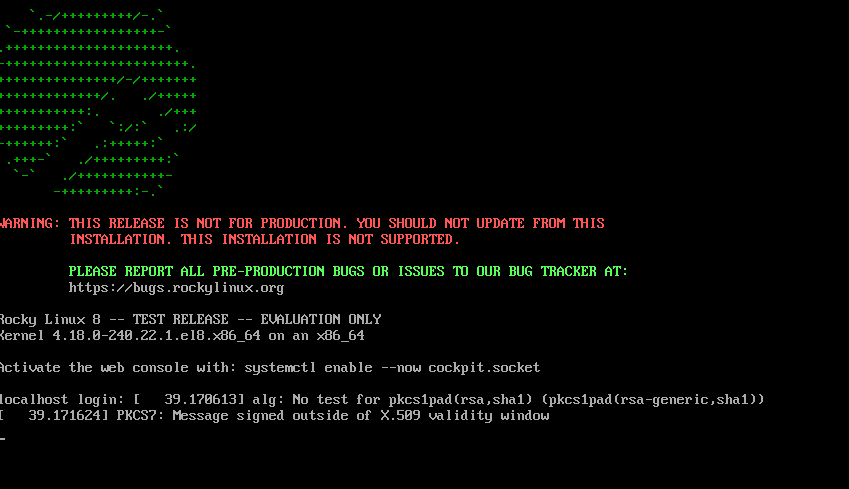
十六、内核版本

和centos7 ,centos8使用差不多,
原文:https://www.cnblogs.com/alexlv/p/14734555.html