
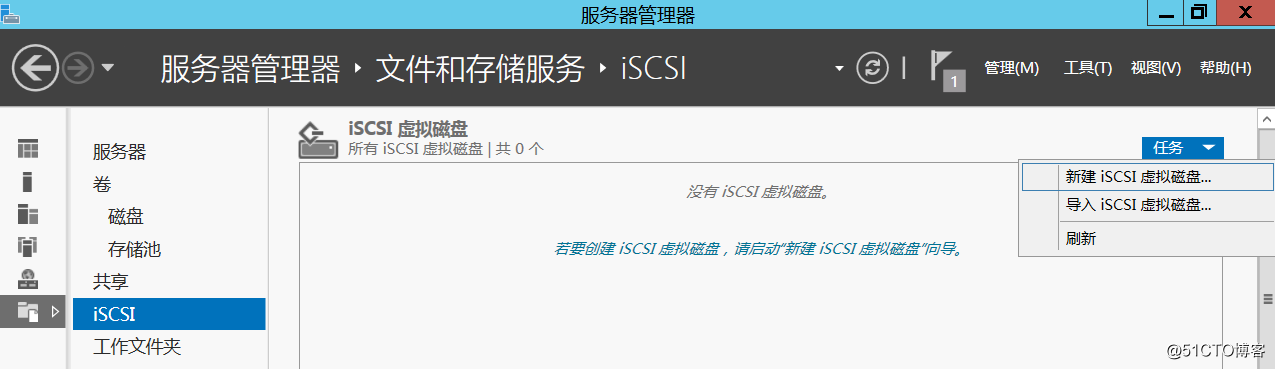
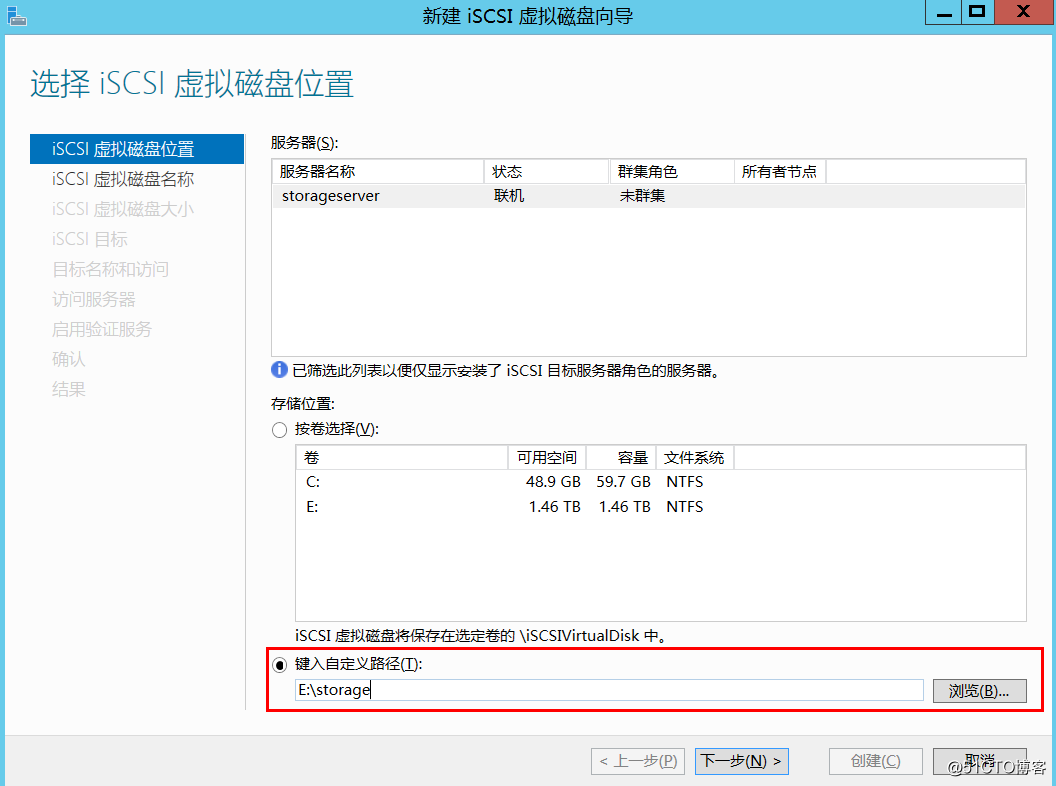
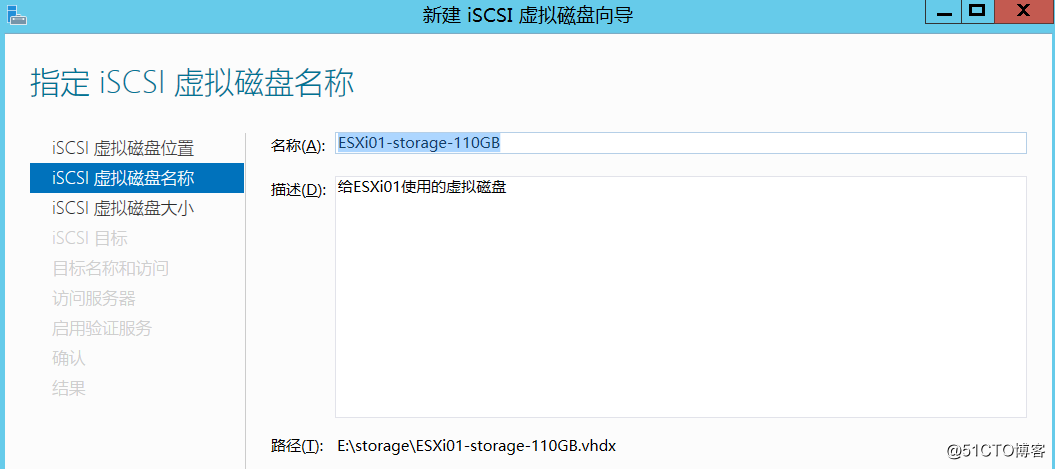
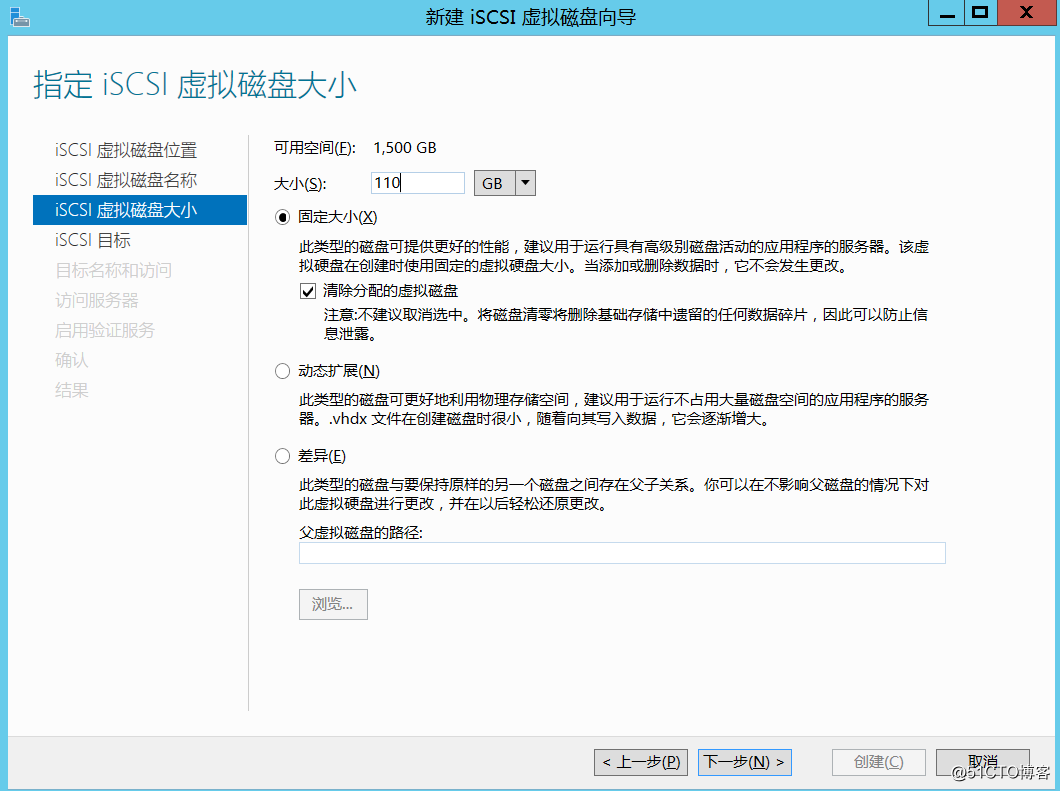
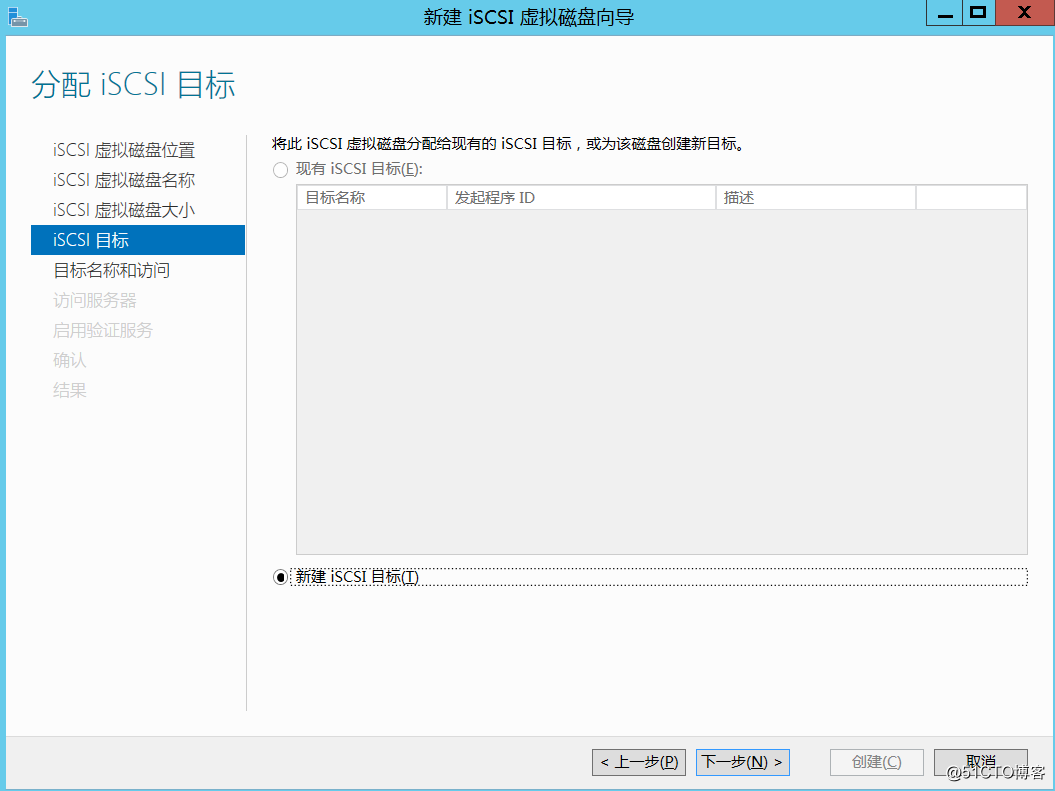
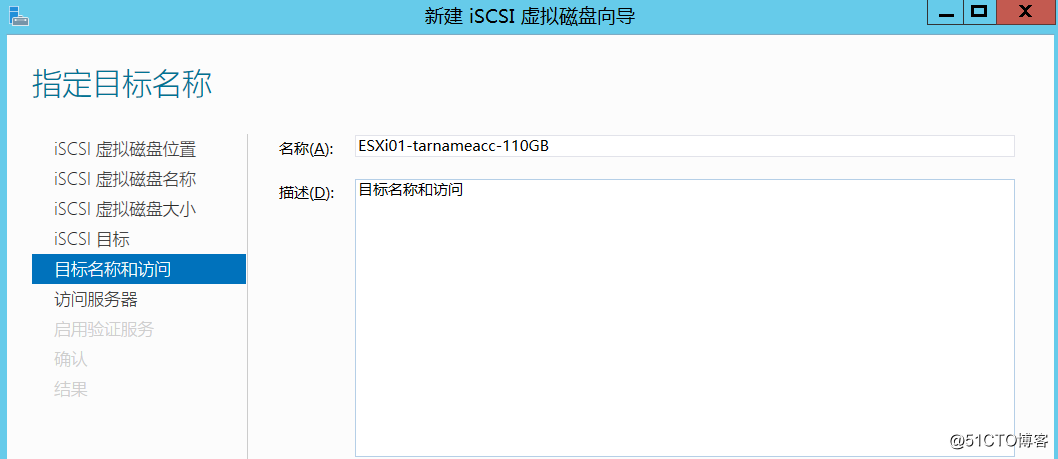
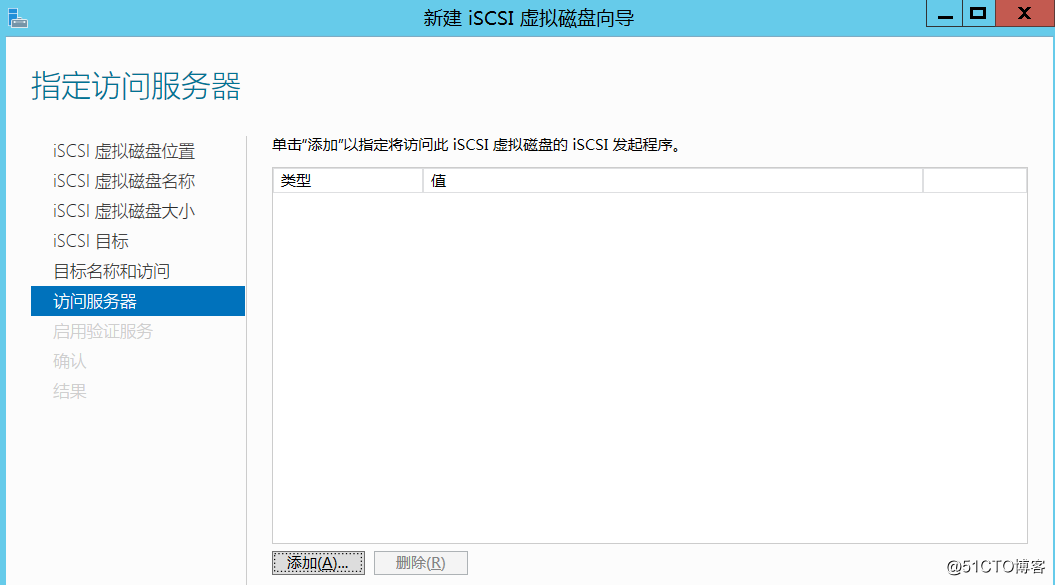
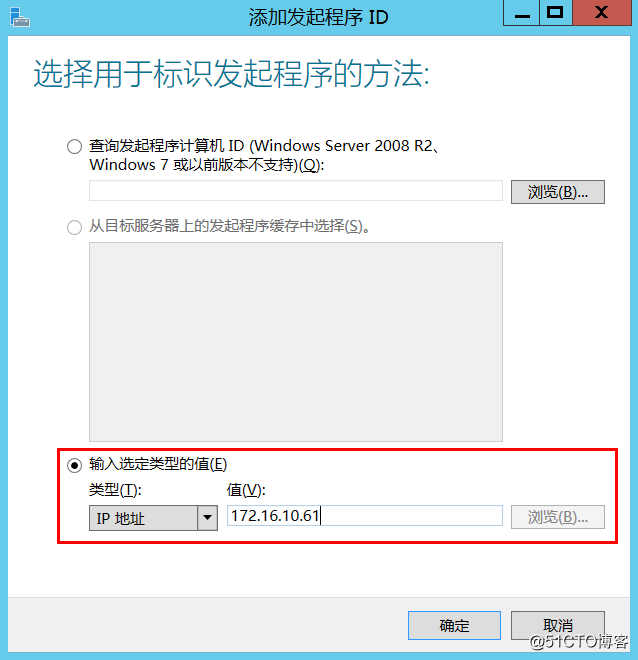
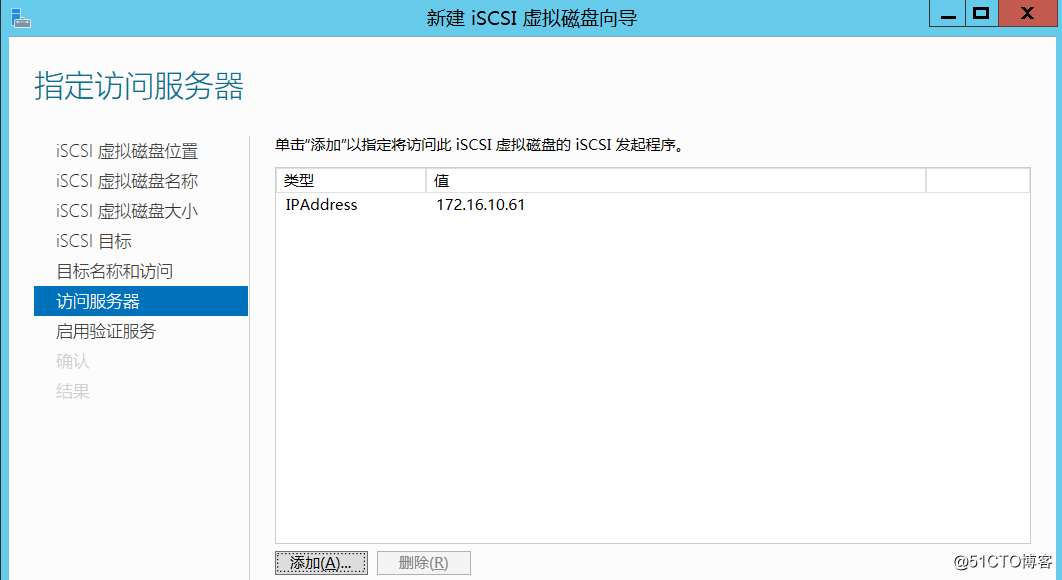
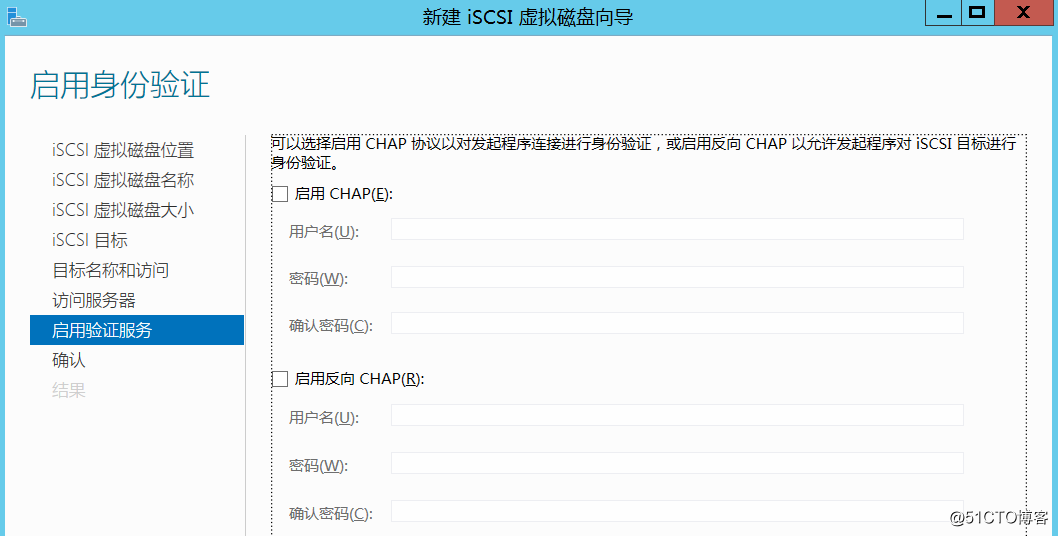
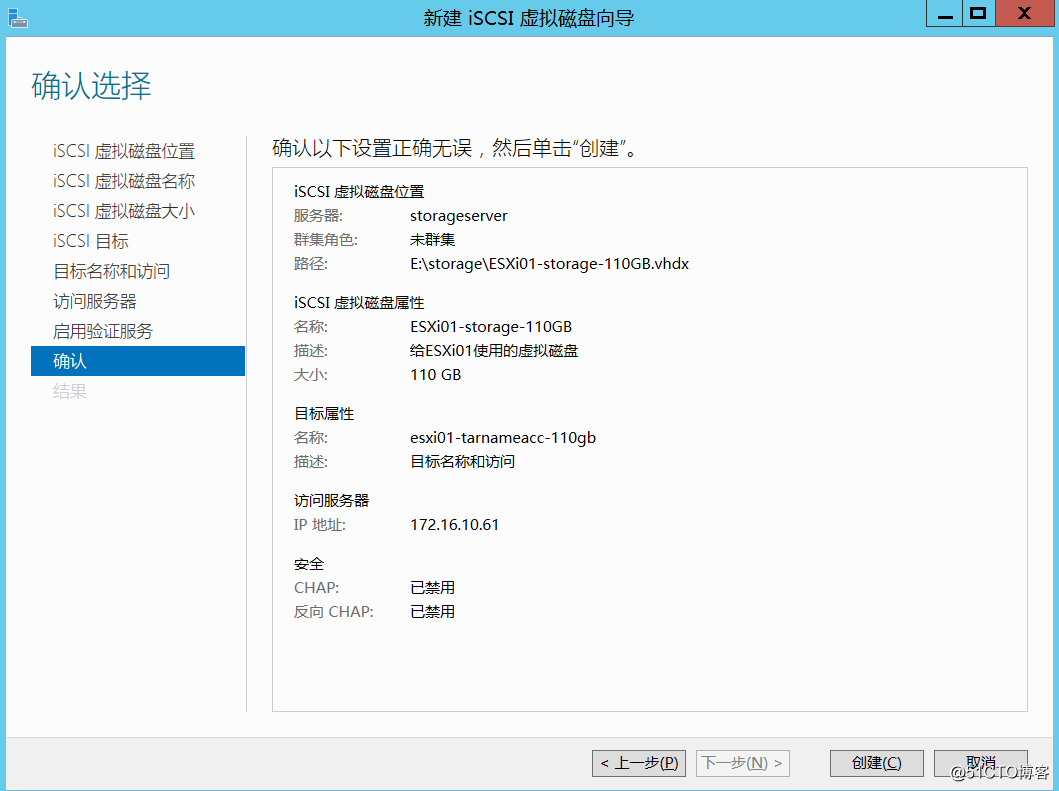
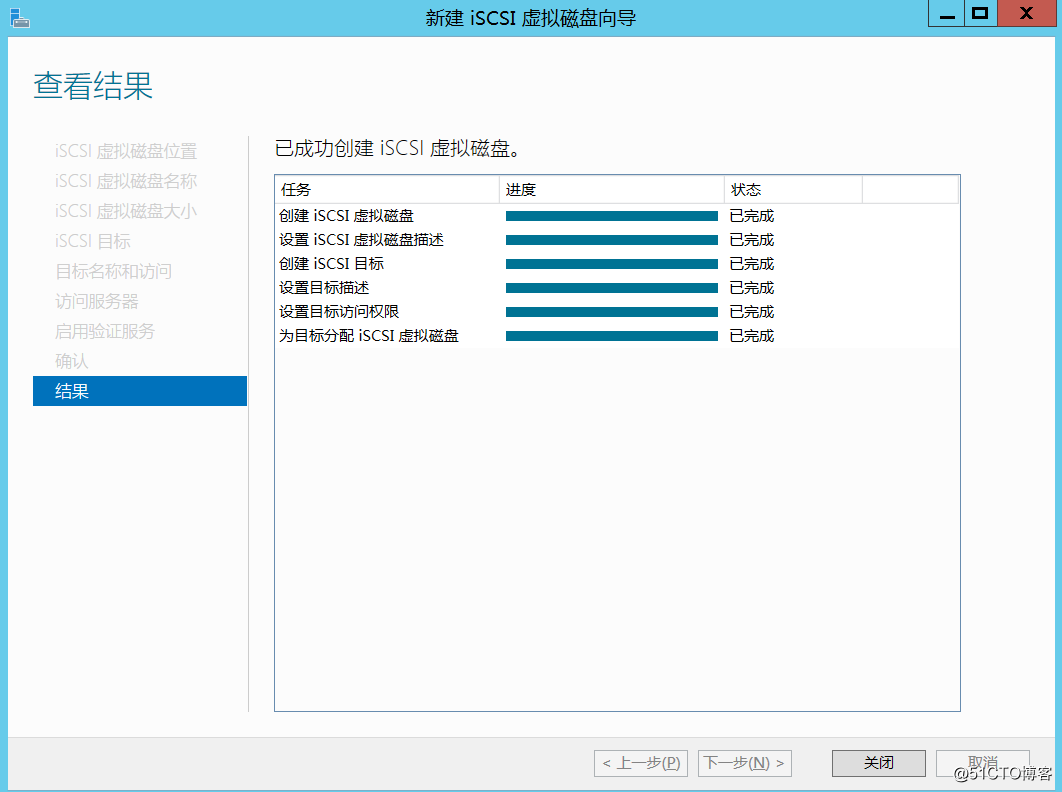
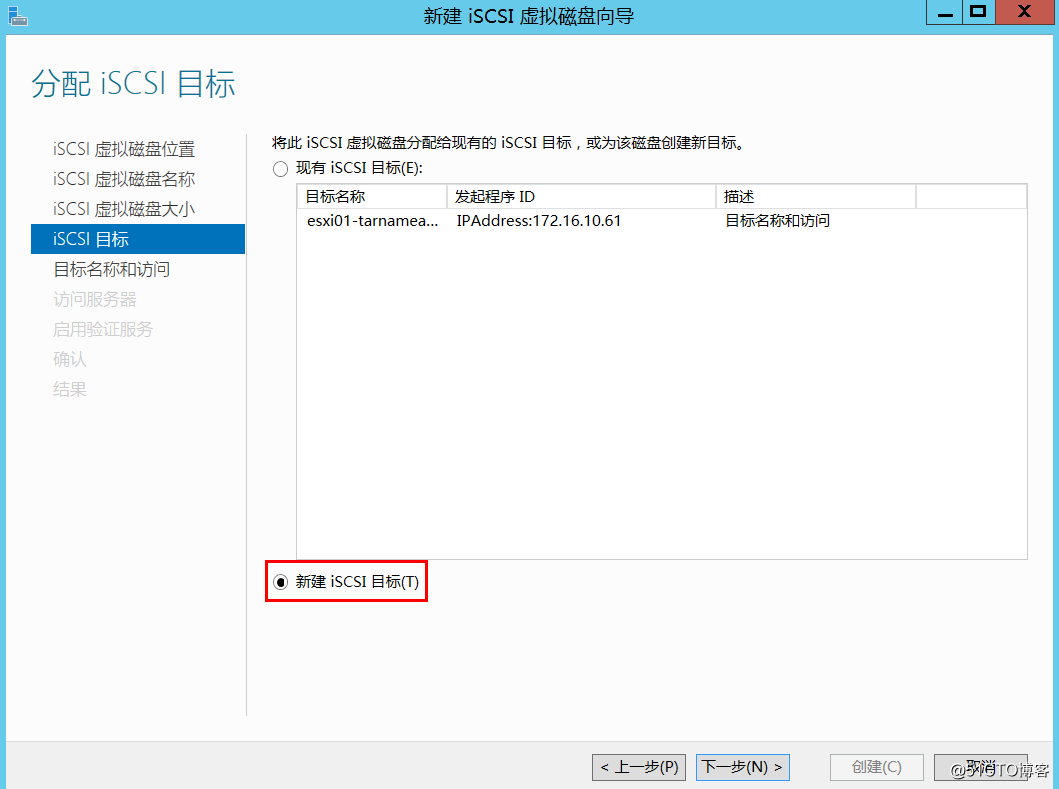
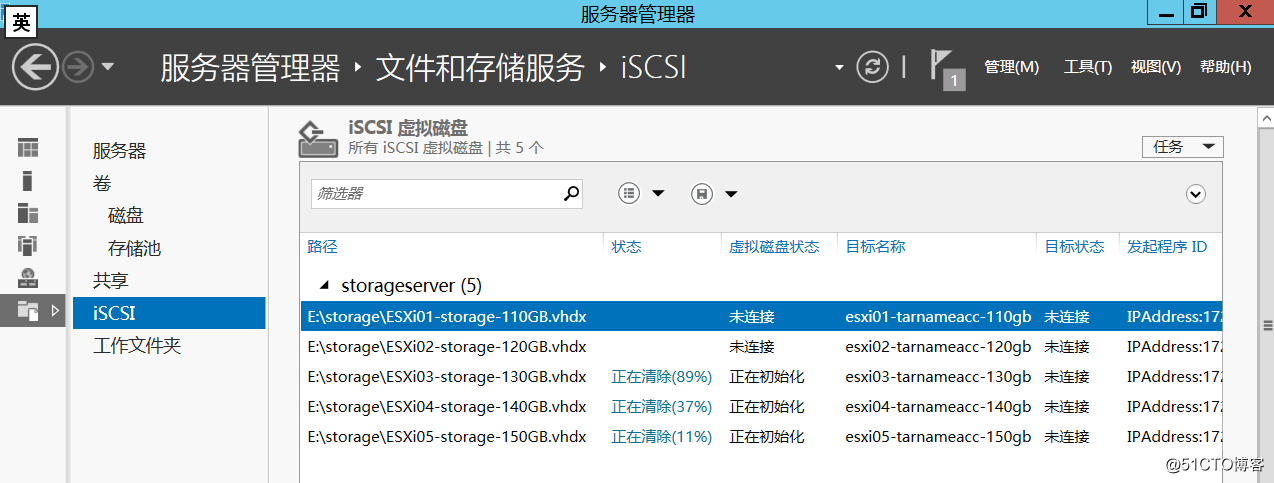
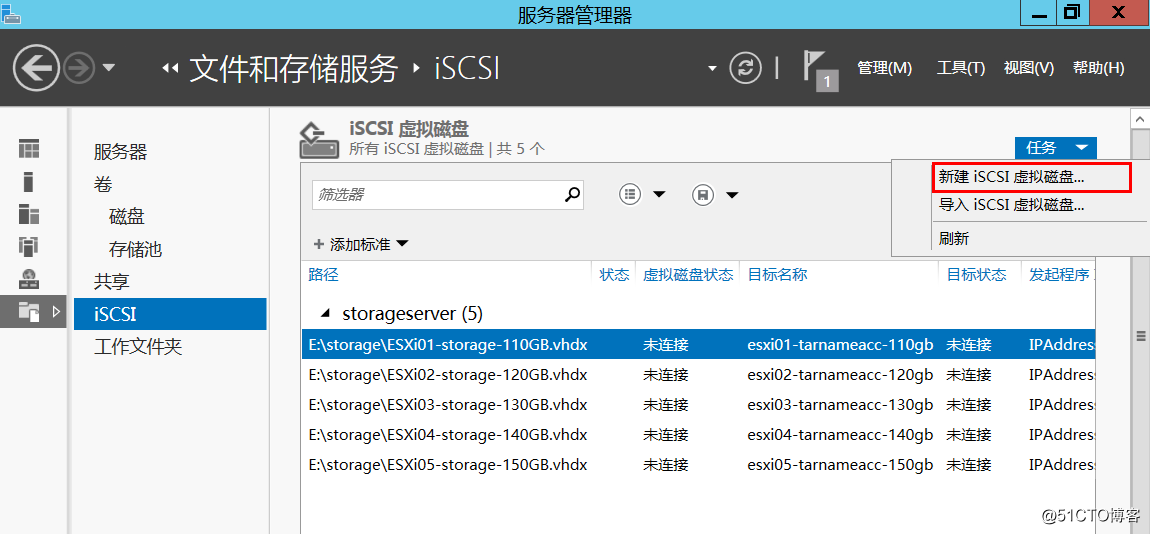
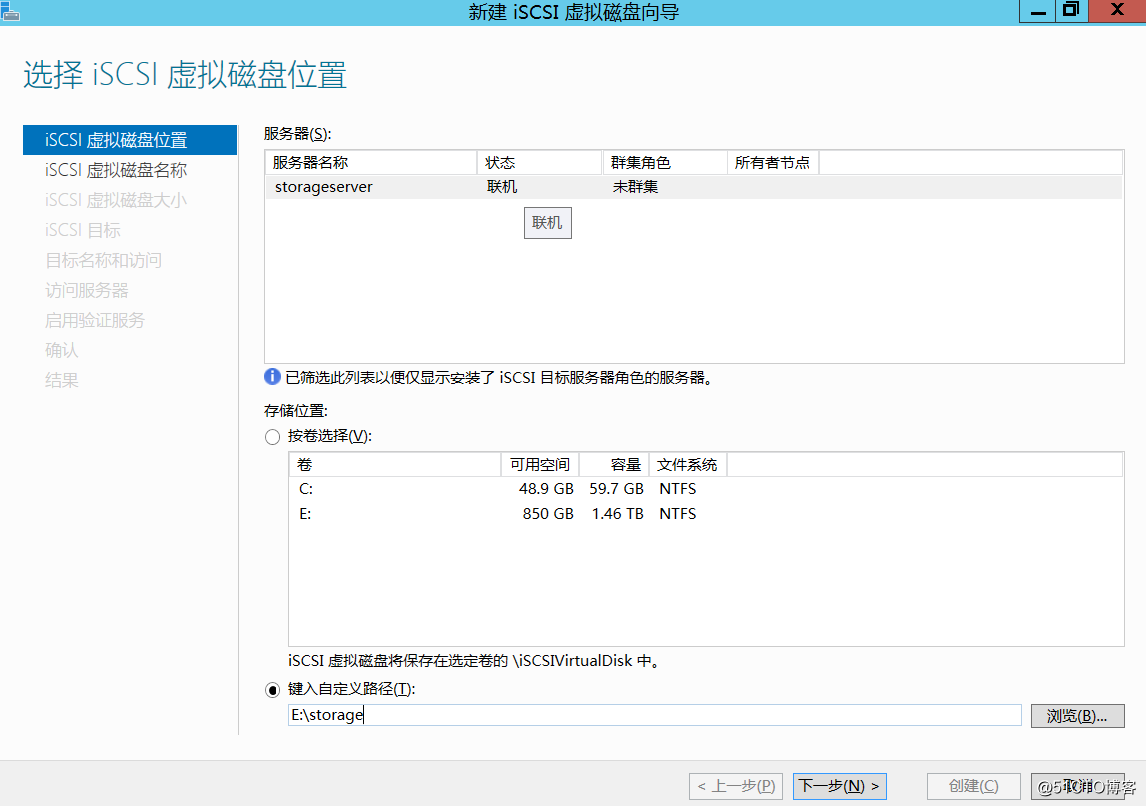
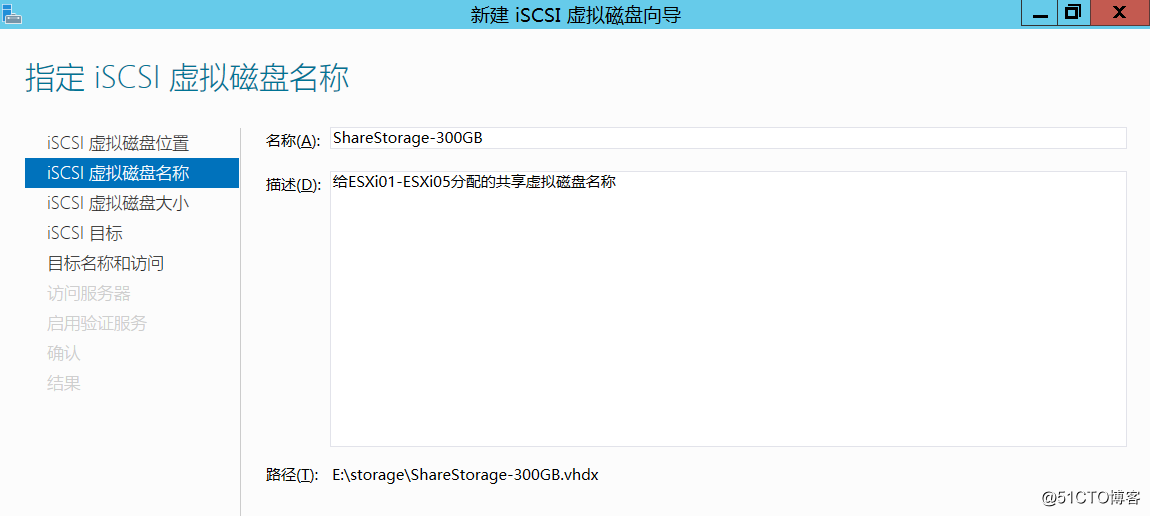
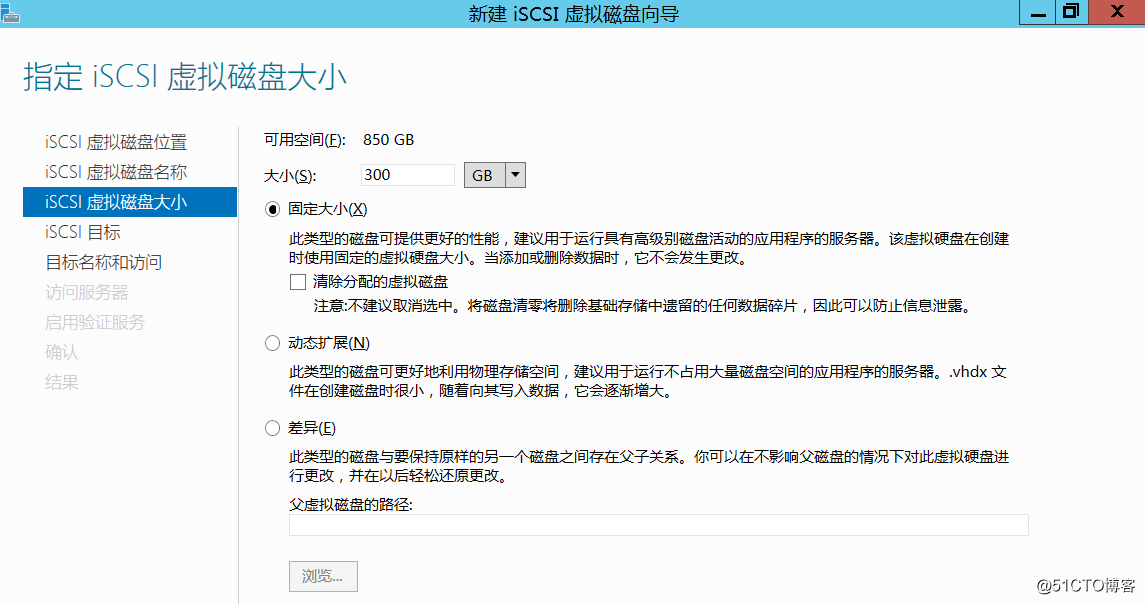
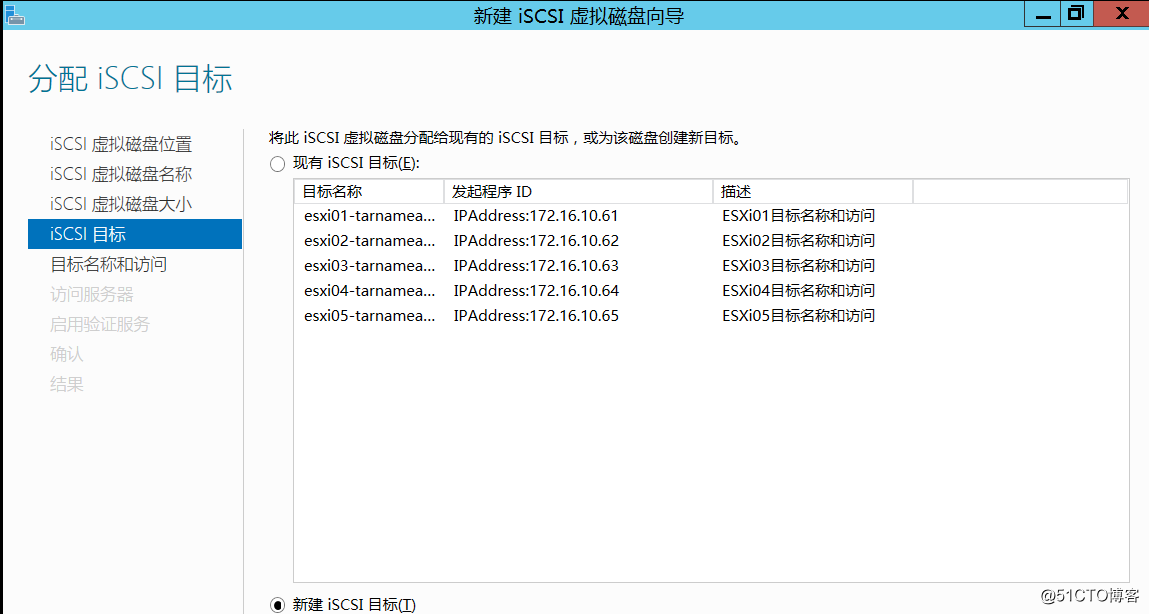
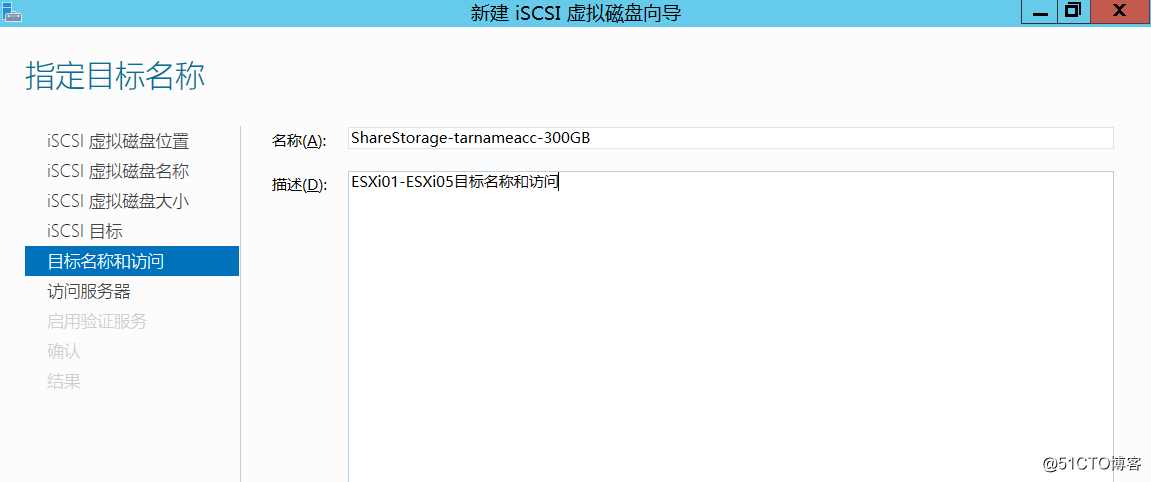
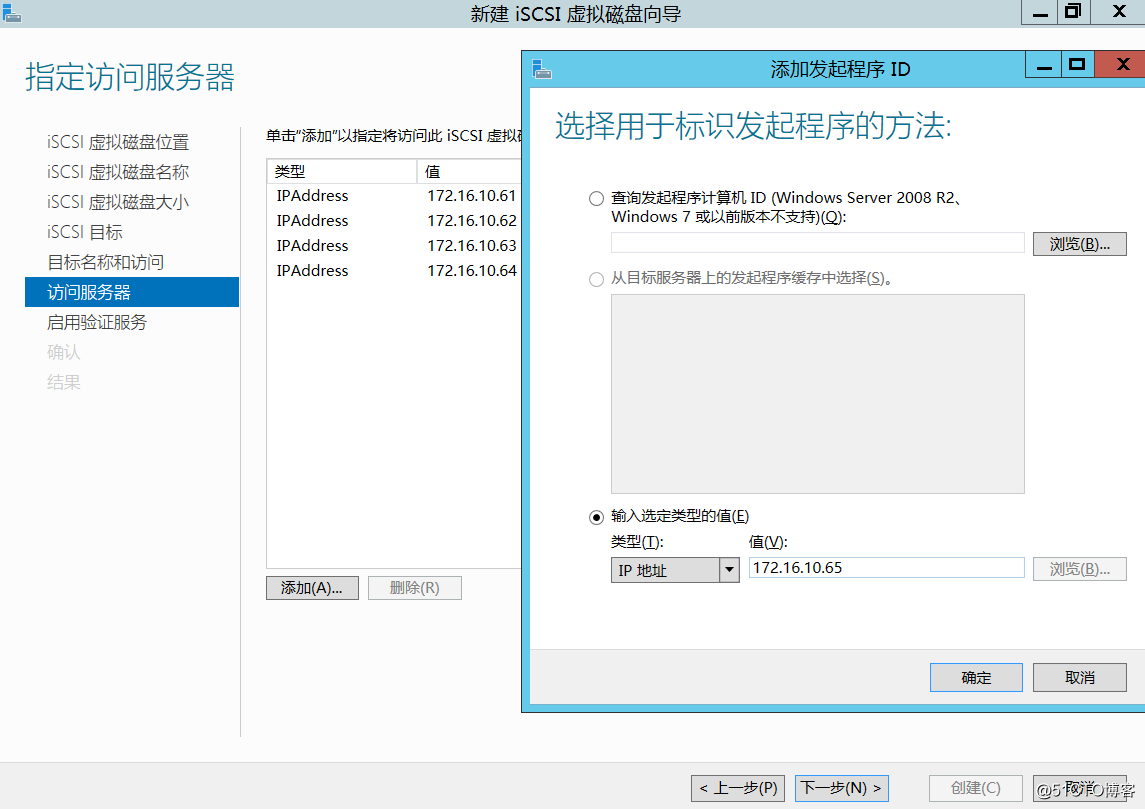
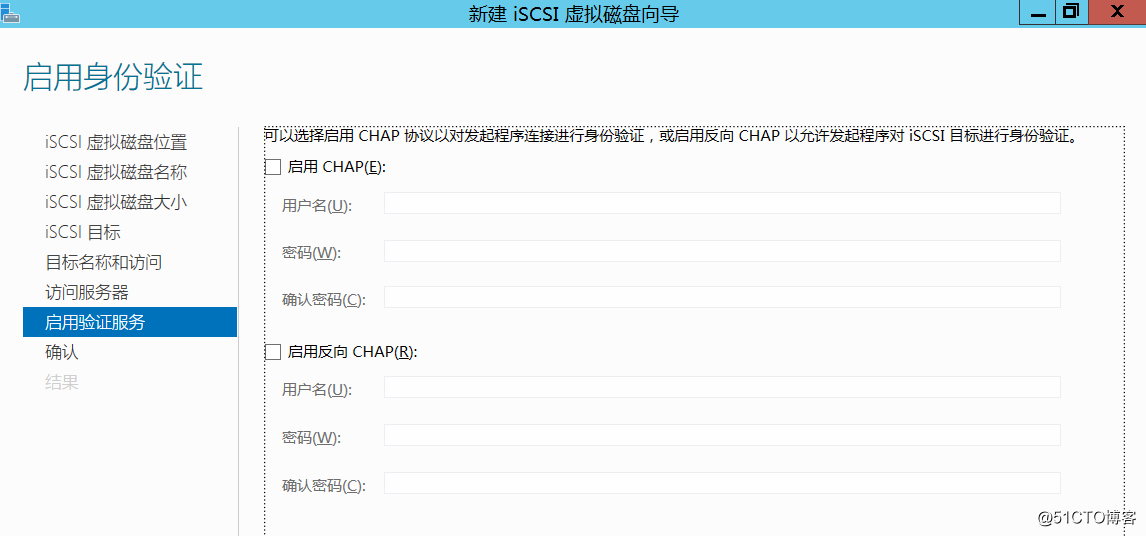
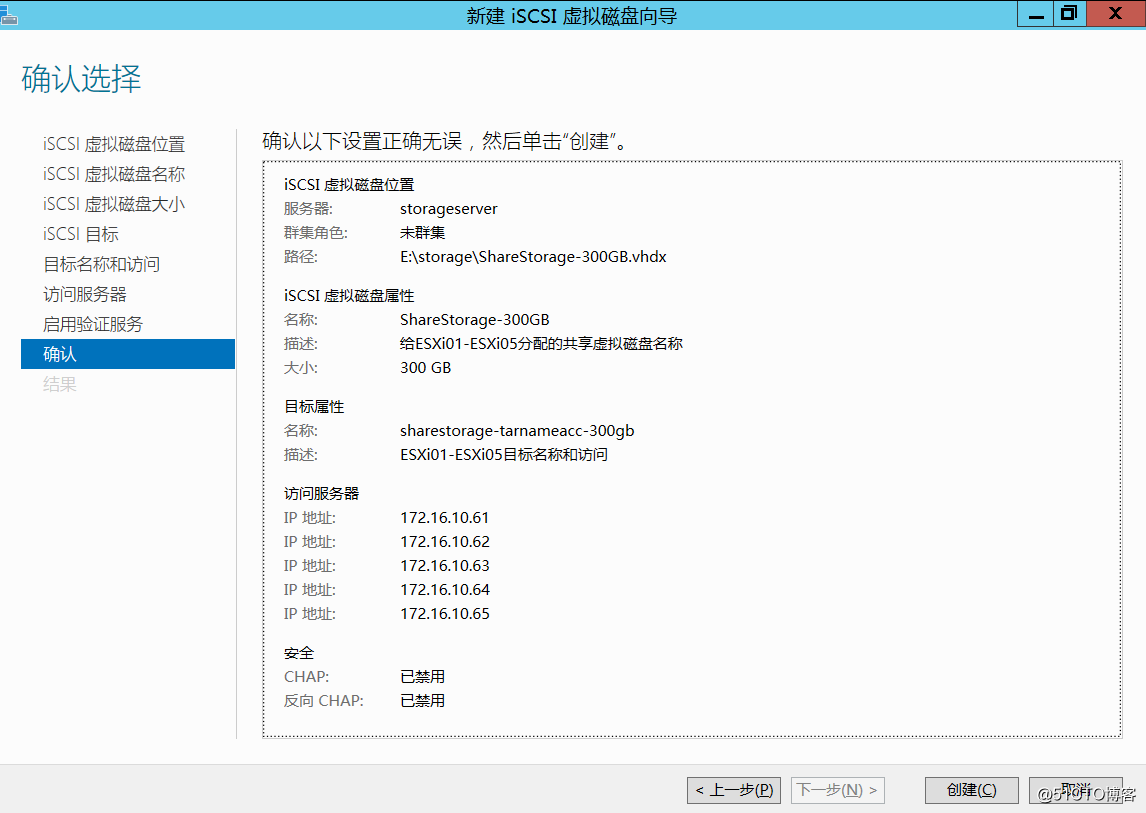
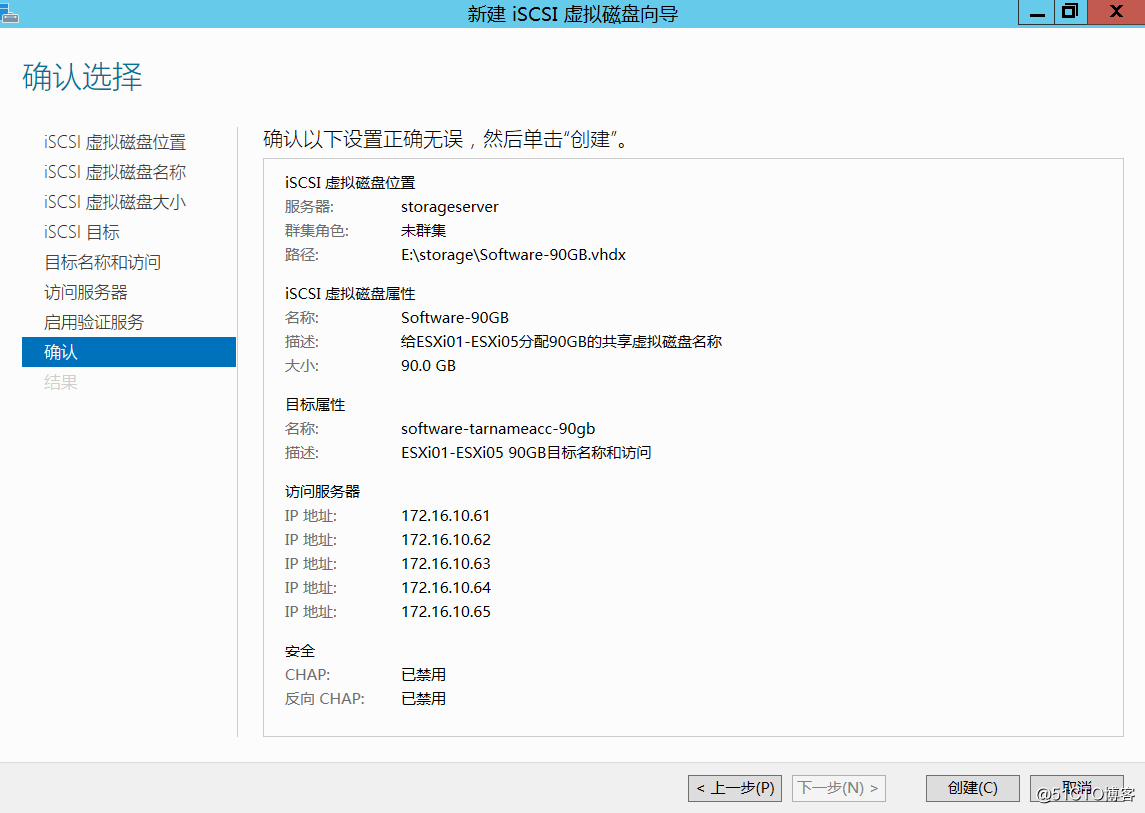
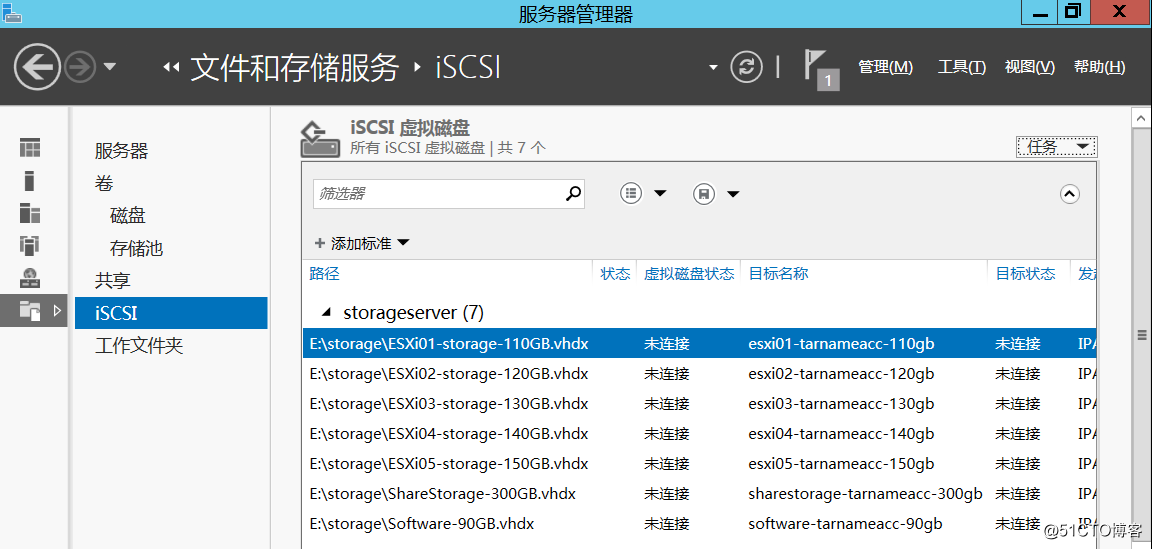
| 视频教学课程 | 链接地址 |
|---|---|
| 计算机网络技术基础视频课程专题 | https://edu.51cto.com/topic/825.html |
| Windows Server 2008 R2基础与提升实战 | https://edu.51cto.com/topic/1202.html |
| Linux系统管理与运维视频课程专题 | https://edu.51cto.com/topic/779.html |
| Windows Server 2012 R2初级、中级、高级 | https://edu.51cto.com/topic/1514.html |
| (vSphere+vSAN+Horizon)视频套餐完全系列 | https://edu.51cto.com/topic/2813.html |
| Horizon 7.0 构建与配置(初级+中级+高级)套餐 | https://edu.51cto.com/topic/2812.html |
2.33 在windows 2012中创建iSCSI虚拟磁盘和iSCSI目标
原文:https://blog.51cto.com/netschool/2629434