本文假定你已经知道如何安装VirtualBox虚拟机软件,并且已经安装好了。
首先我们需要准备好centos的iso镜像文件,可以从centos的官网下载。
以下操作使用的VirtualBox版本号是5.2.0
一、创建虚拟机
1.下载好操作系统镜像文件后,打开VirtualBox,点击新建虚拟机(首次新建虚拟机推荐使用向导模式,熟练操作步骤后建议使用专家模式)
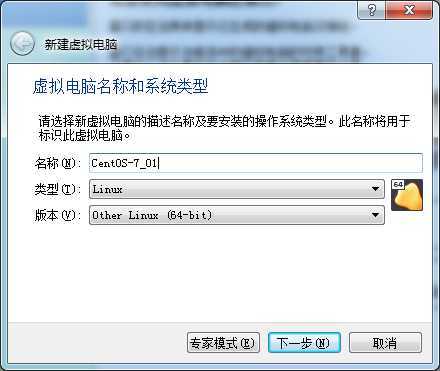
虚拟机名称可以随便输入,类型选择linux,在操作系统的发行版本中没有找到可选的centos版本,我们选择Other Linux版本(其他版本)替代,如果我们安装的是64位操作系统那么对应的选项是(64-bit),如果是32位那么对应的选项是(32-bit),可以从我们下载的操作系统的iso镜像文件名称中得知操作系统位数(下载之前我们就应该知道的)。
错误补充:CentOS Linux 的发行版本是通过编译 Red Hat, Inc 公开提供的 Red Hat 企业级 Linux 开源代码而产生的。所以这里根据官方的说法应该选择redhat的发行版(其实这里选择Other Linux来创建虚拟机也没有什么问题)。
2.以上设置完成后,点击下一步 进行分配内存
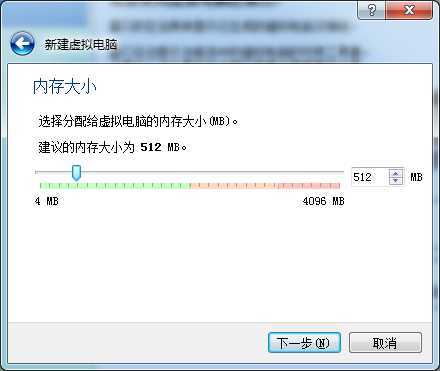
使用建议的内存大小即可,根据宿主机的配置可以自己进行调整,这里的值可以理解为虚拟机最大可占用宿主机的多少内存。
3.内存分配完成,点击下一步设置虚拟硬盘
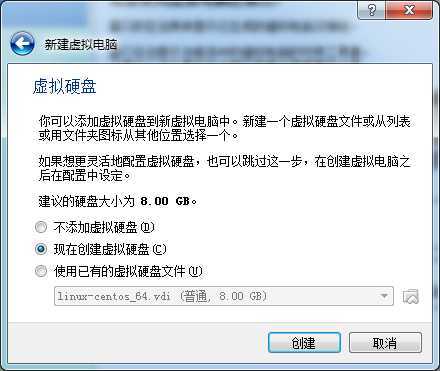
这里有三个选项,可以选择使用已有的虚拟硬盘文件,或者先不添加虚拟硬盘,等创建好虚拟机后再添加,这里我们选择第二个现在创建虚拟硬盘
4.点击创建,进入虚拟硬盘文件类型选项
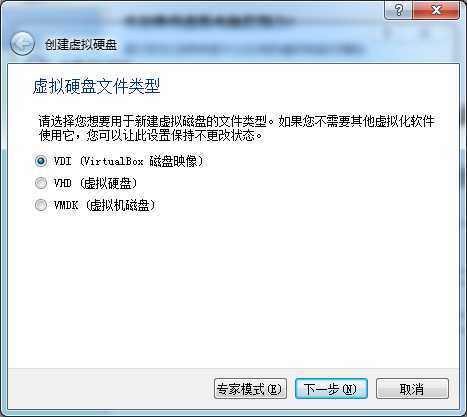
默认选项即可,默认选择的是VirtualBox虚拟机软件专用的磁盘映像格式,其他虚拟机软件可能无法读取。
5.点击下一步,进行设置如何分配虚拟硬盘
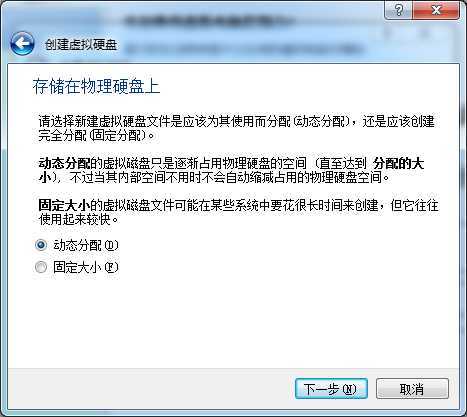
默认选项即可,两者有何不同界面上已经有很详细的说明了。
6.点击下一步,指定虚拟硬盘文件的存放位置和虚拟硬盘的大小。
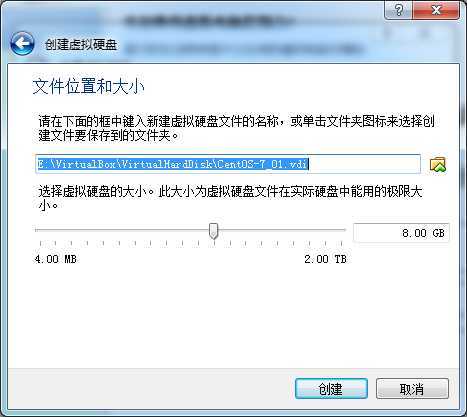
虚拟硬盘的大小使用第3步中推荐的硬盘大小即可。
7.点击创建,虚拟机创建完成
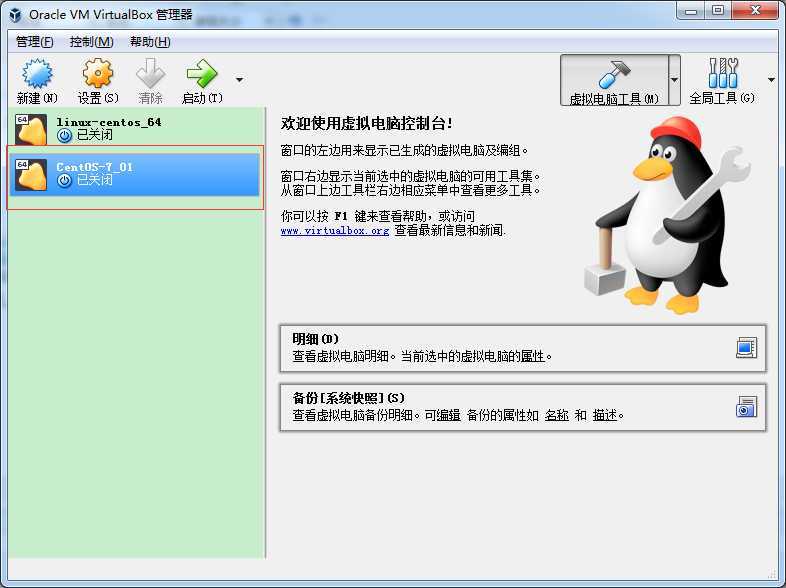
主界面中已经看到刚刚创建的虚拟机。
二、安装操作系统
1.正常启动刚刚创建好的虚拟机
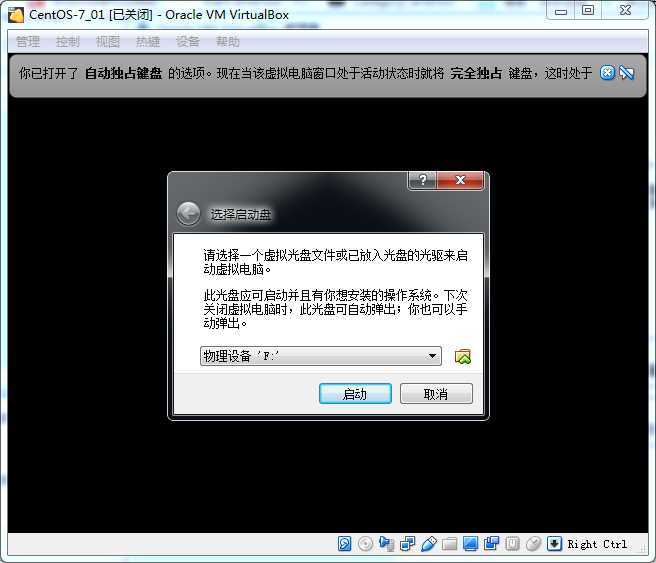
提示我们选择一个虚拟光盘文件(iso文件)或者光驱来启动虚拟电脑
2.选择我们准备好的操作系统iso镜像文件,点击启动
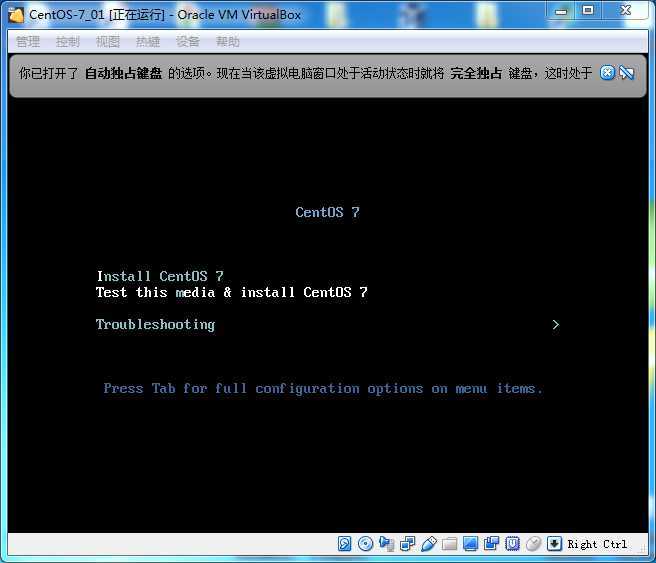
第一个选项是安装CentOS7,第二个选项是检查操作系统文件是否损坏并安装CentOS7。
3.我们选择第一个选项按下回车键直接安装,进入语言选择界面
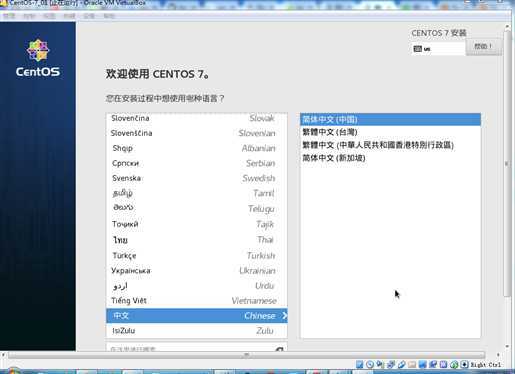
选择中文->简体中文
4.点击界面右下角的继续按钮进行下一步
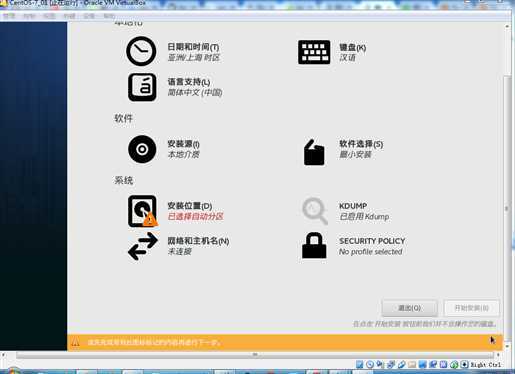
提示先完成带有黄色叹号的内容,否则无法进行下一步,我们看到安装位置处于此状态,并显示已选择自动分区
5.黄色叹号只是警告我们默认使用了自动分区,目的是让我们确认一下,是否需要手动分区,我们点进去
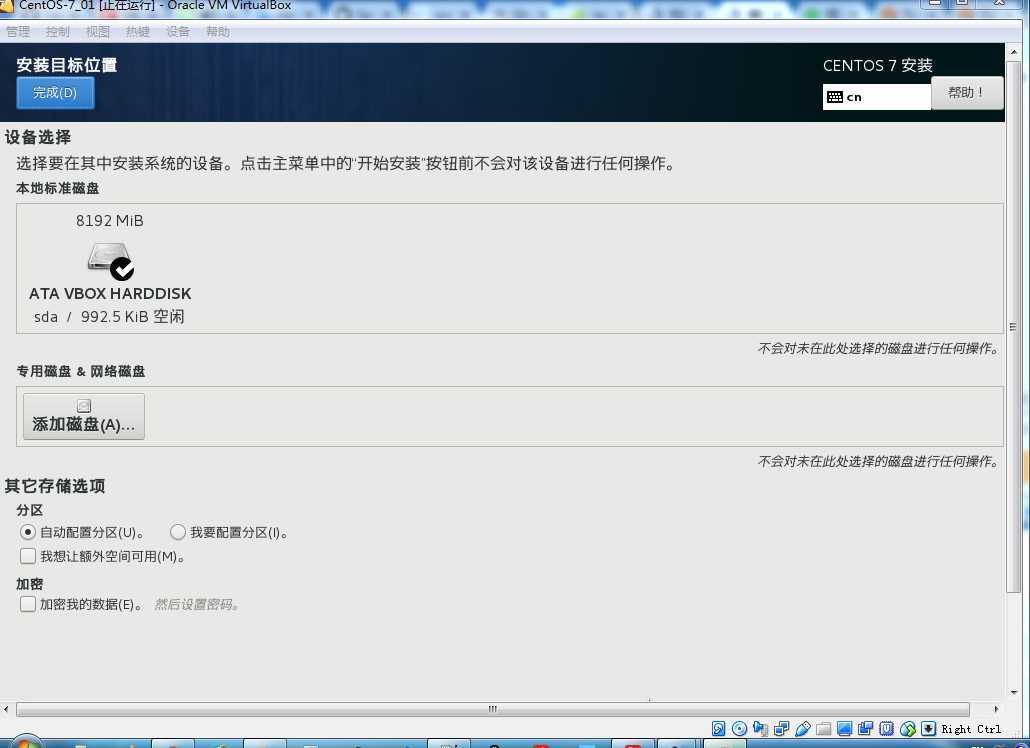
如果不需要手动分区,还使用默认的自动分区进行安装的话,我们直接点击左上角的完成退出
6.退出后回到刚刚那个摘要的界面,发现黄色感叹号不见了

右下角可以开始安装了,不过安装之前我们需要把以太网打开,否则系统安装后无法联网,并且在命令行操作系统内开启网络需要修改配置相对麻烦。
7.摘要的界面上可以看到网络和主机名的显示为未链接,我们点进去
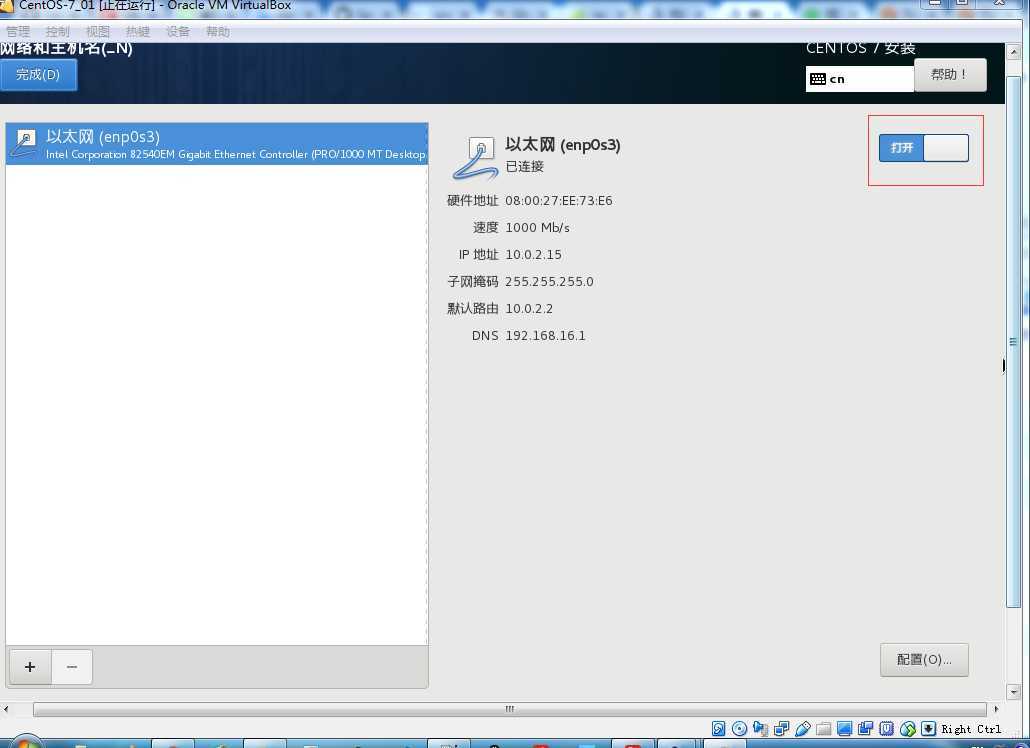
点击打开以太网,点击完成退出
8.此时的网络和主机名显示有线已连接
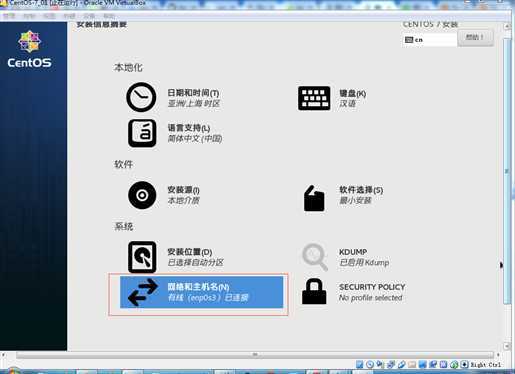
9.如果需要图形界面,可以点击软件选择,选择基本环境(如果需要图形界面请下载完整版的操作系统iso镜像文件)
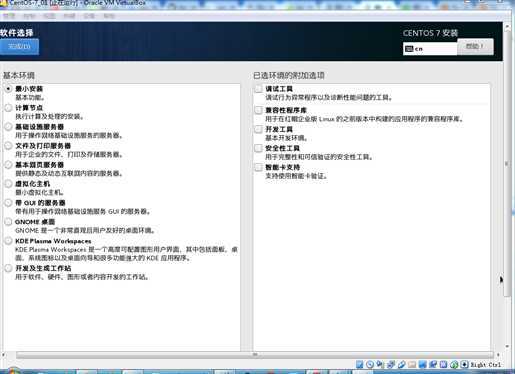
这里选择最小安装即可,linux作为服务器时一般不需要图形界面(图形界面会消耗掉一定的硬件性能),有一个终端仿真器,然后能够通过shell命令去操作系统就足够了。
10.回到安装信息摘要界面,点击开始安装
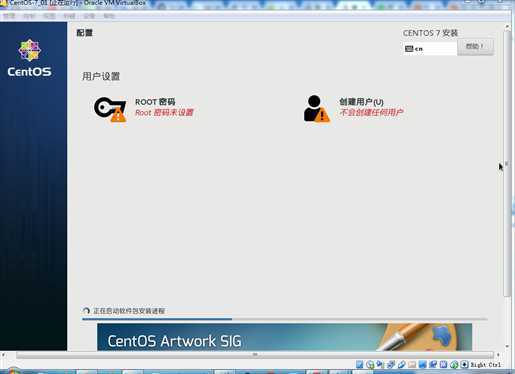
警告我们设置root密码和创建用户,并且下面显示已经开始安装操作系统
11.设置root密码
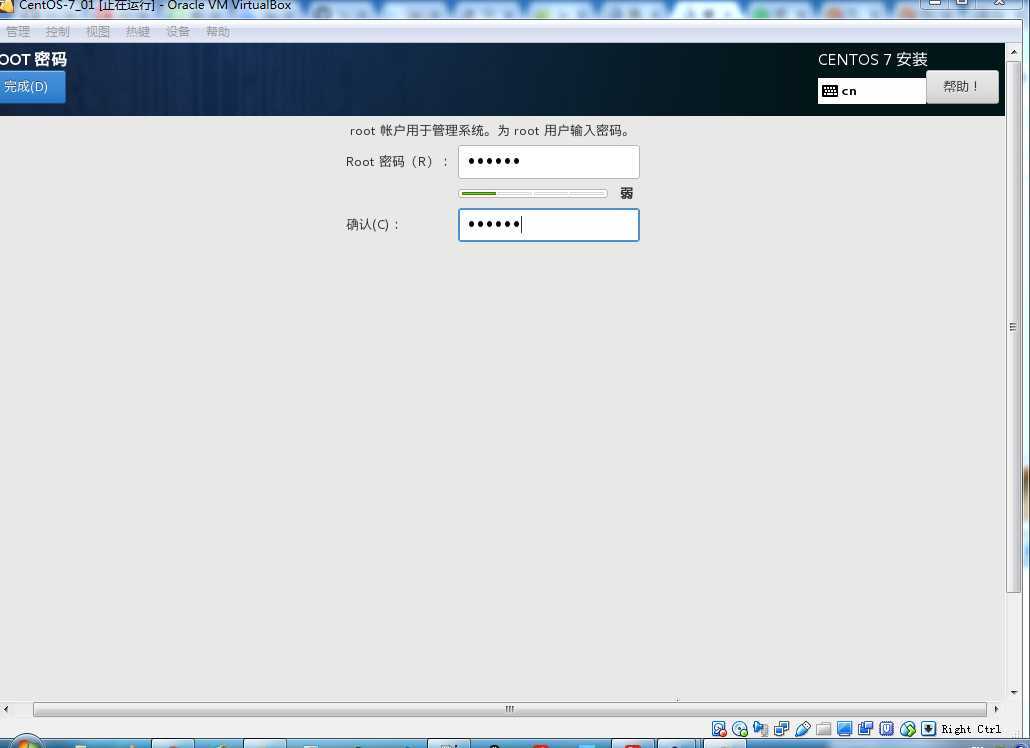
点击完成两次完成root密码设置
12.回到配置界面,发现创建用户的警告消失了
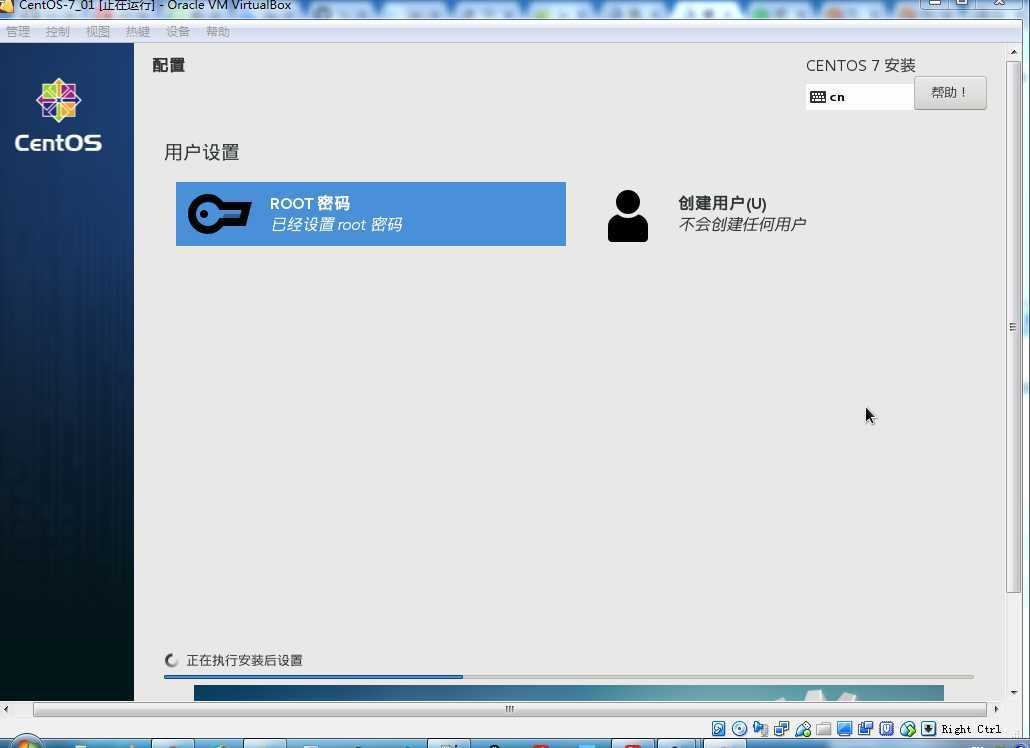
是因为没设置root密码之前系统内没有用户,警告我们创建一个用户,设置了root密码也就是创建了root用户,所以警告消失了
13.静静等待安装完成即可
.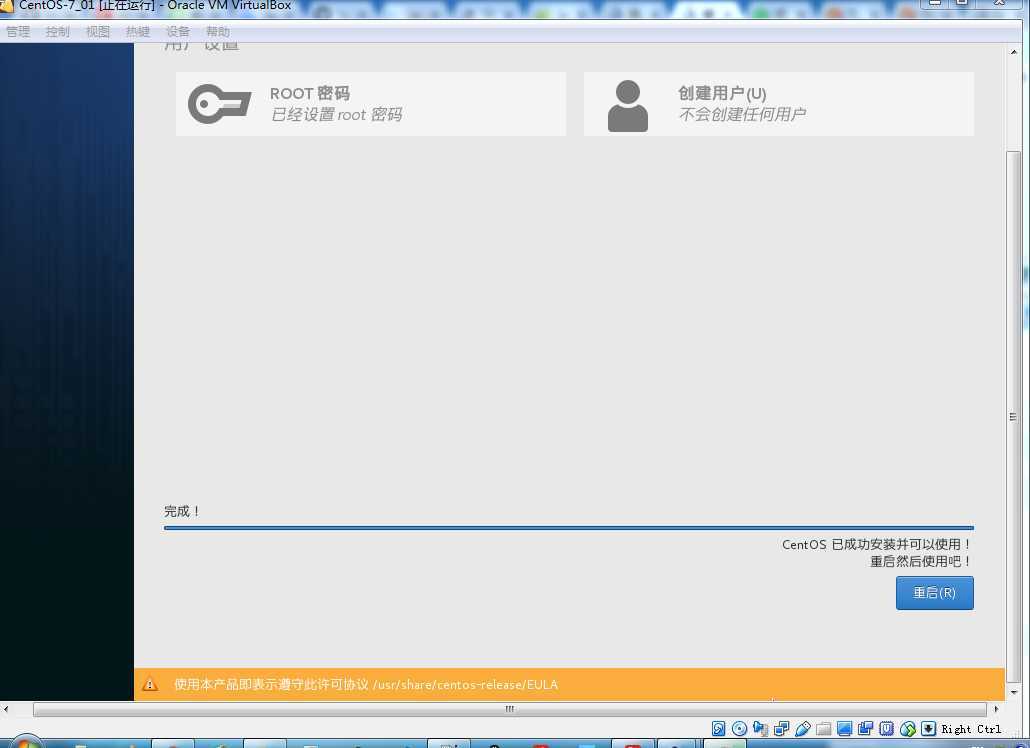
完成后点击重启
14.进入系统启动界面
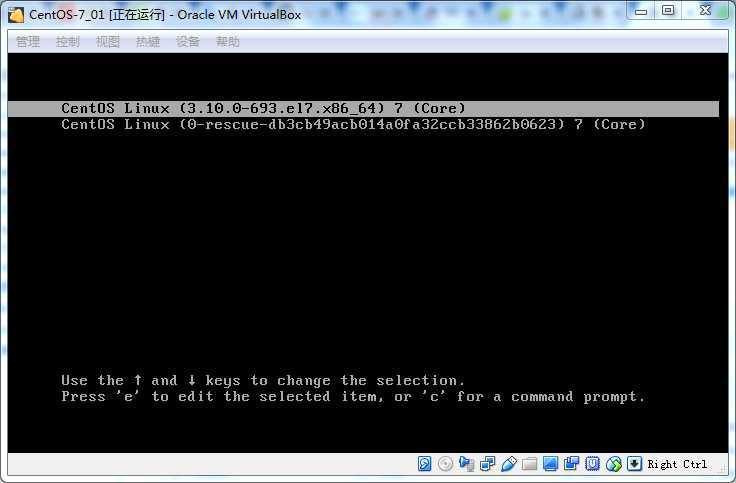
发现启动时有两个选项,不过第二个选项我们不经常用,因为它是急救模式启动的选项(系统出现问题不能正常启动时使用并修复系统)
15.选择第一项 按下回车启动centos系统
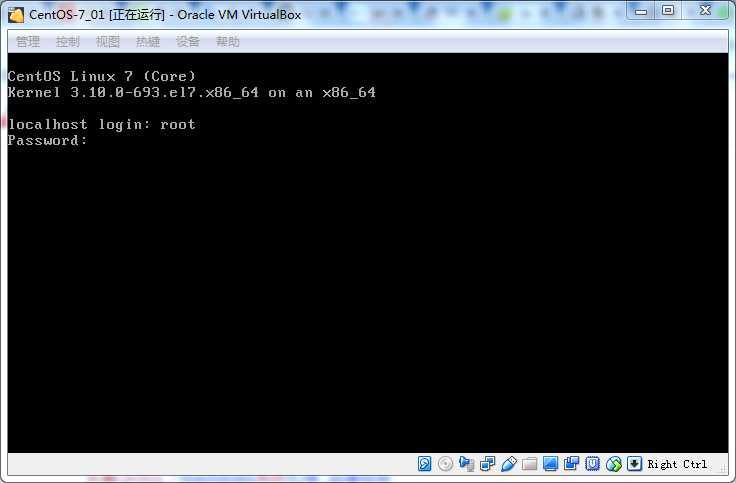
输入用户:root,密码:安装时设置的root密码
16.登陆成功
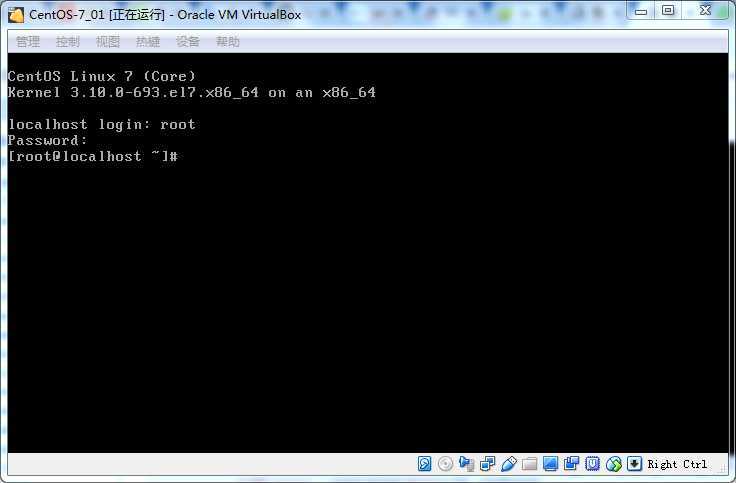
VirtualBox下安装CentOS7系统到此全部结束。
三、 当宿主机插网线(以太网)时的虚拟机网络设置
1.virtualbox默认的网络连接方式如下
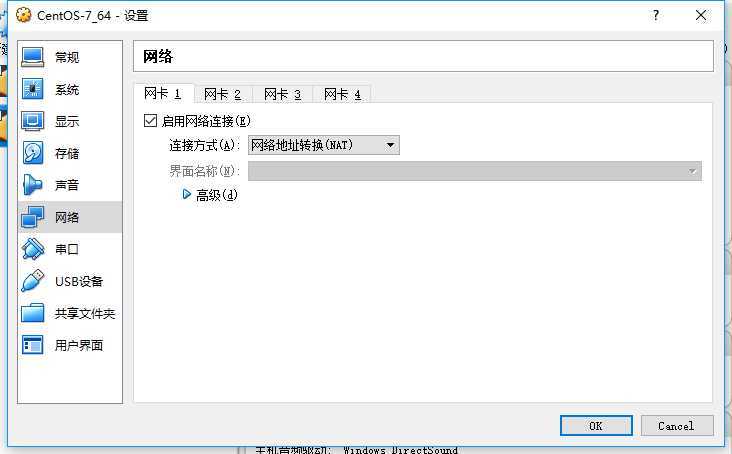
这种连接方式虚拟机可以ping通宿主机和外网,但是宿主机无法ping通虚拟机,执行ip address命令可以看到虚拟机自动分配的ip地址是10.0.2.15(我这里显示的是这个ip,可能会有不同),跟宿主机根本不在一个网段。
2.VirtualBox的四种网络连接方式
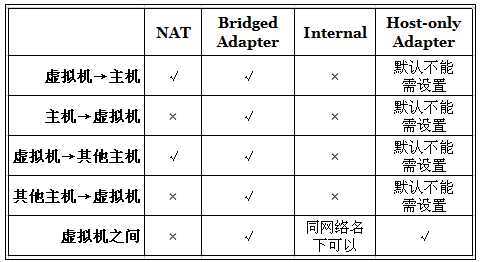
可以看到桥接模式是最佳选项,它支持所有情况的访问
3.修改虚拟机连接方式为桥接网卡
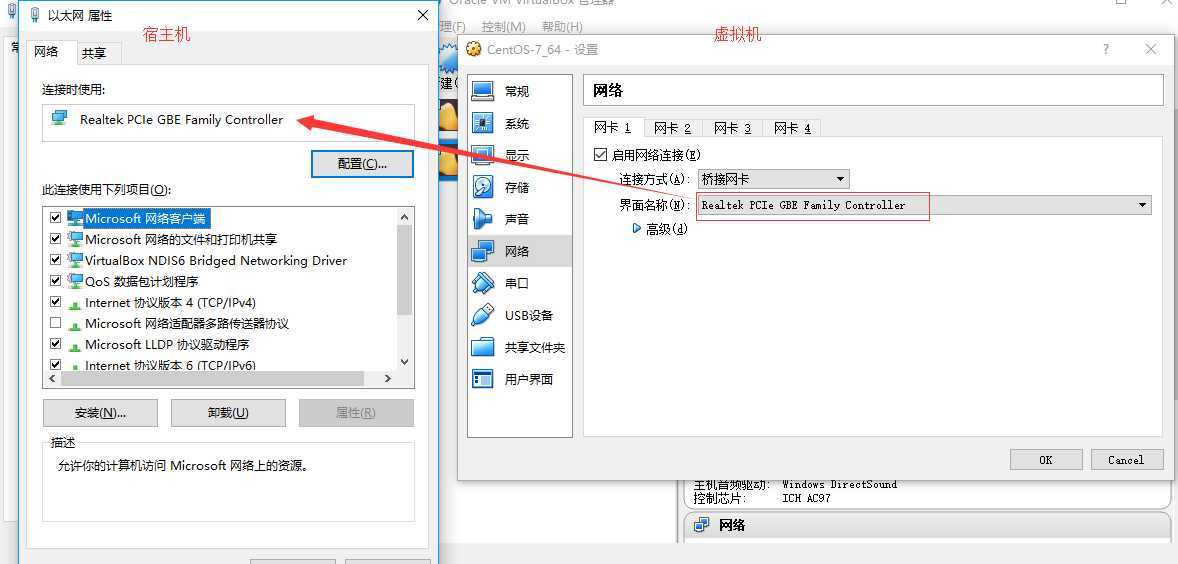
四 关闭Centos,修改成桥接模式后,再启动CentOs,ip addr 可以看到 ip 地址从原来的10.0.0.25变成了 192.168.**.**了,
然后 vim ifcfg-enp0s3 增加一下配置,其中ip地址是分配给的地址,GETEWAY和dns需要看宿主机的配置 ipconfig/all
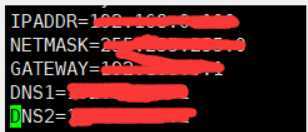
五 如果发现虚拟机ping不同宿主机
打开控制面板,找到Windows Defender 防火墙,点击高级设置,在入站规则里找到文件和打印机共享(回显请求 - ICMPv4-In),右键启用规则
如图,启用的规则会带有绿色对号标识

原文:https://www.cnblogs.com/sheseido/p/12463224.html