第二篇:在VMware中创建一个虚拟机(黑屏死机卡在最下面简单说一下你就懂了)
1.我们要打开我们已经安装好的VMware,然后点击创建新的虚拟机
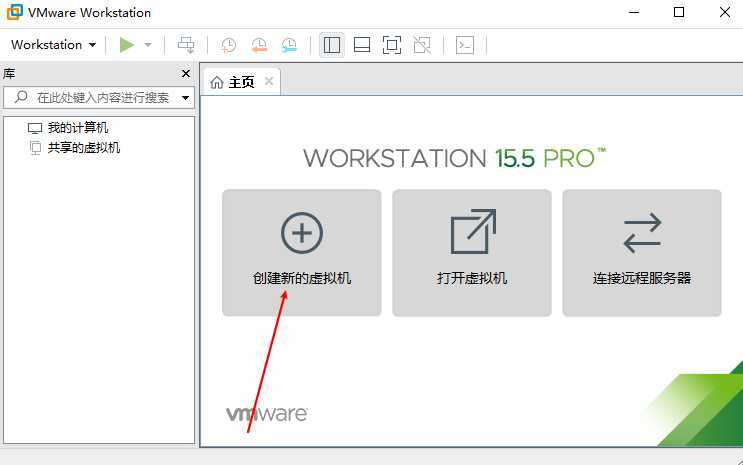
2.然后选择自定义
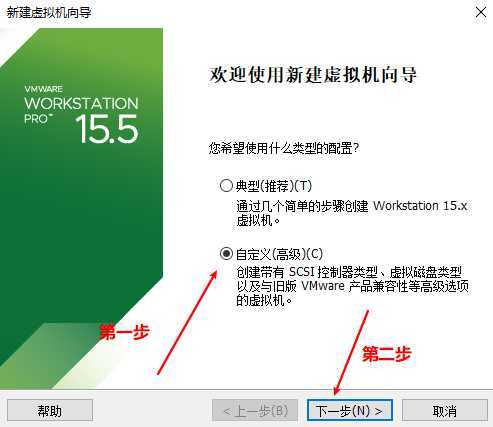
3.下面这个默认,直接下一步
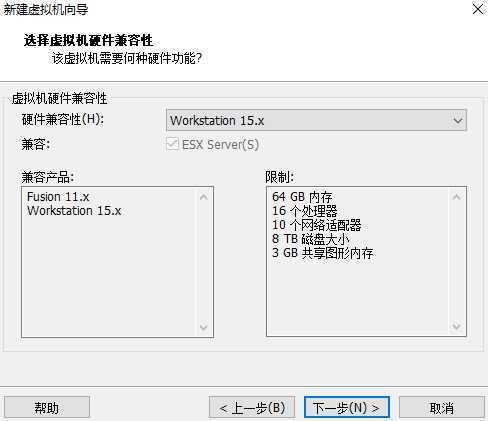
4.这一步就要选择我们所要安装的系统了,点击浏览找到我们所要安装的系统镜像文件,然后点击下一步
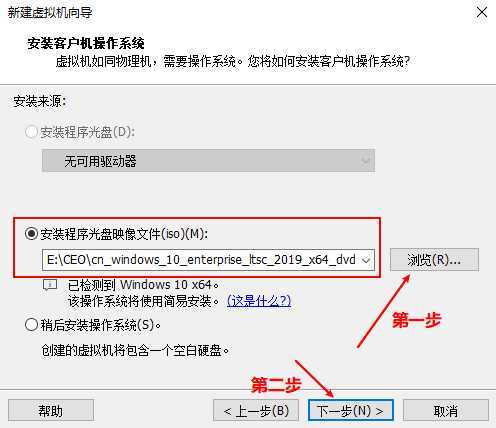
5.这一步可填写你所要安装的系统的激活密钥,如果木有则跳过直接下一步,有弹窗就点击是
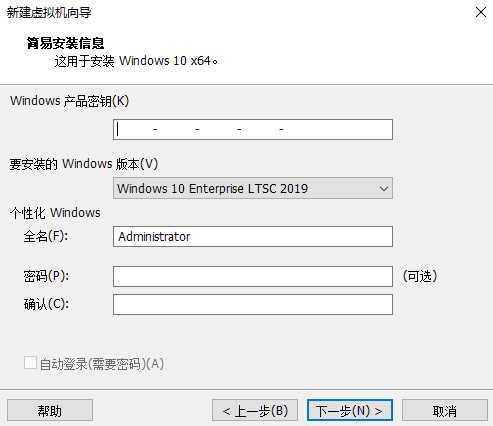
6.这一步可以更改虚拟机名,和虚拟机安装目录,如果不需要可以直接默认,然后点击下一步
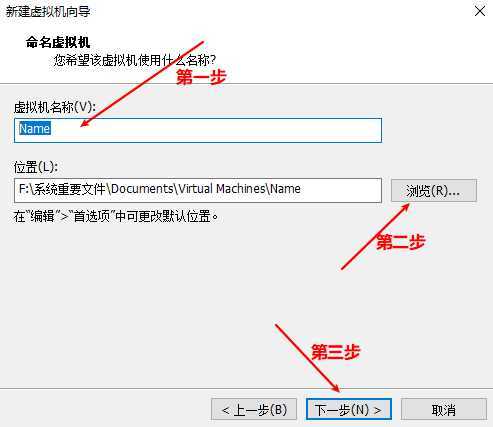
7.下面这个可直接按默认来,点击下一步
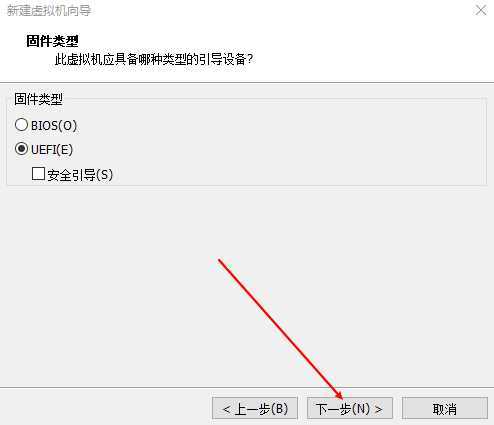
8.处理器内核数如果没有太大要求只选择1个就可以了
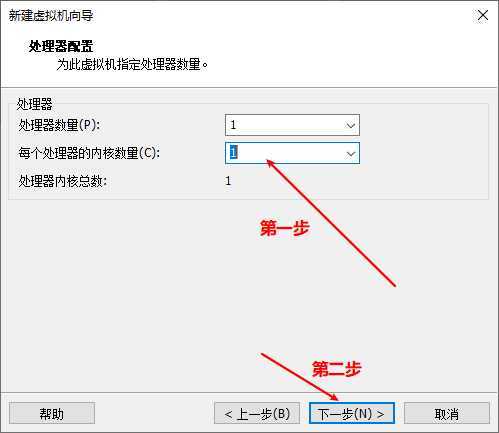
9.接下来这些都直接按默认的就可以了
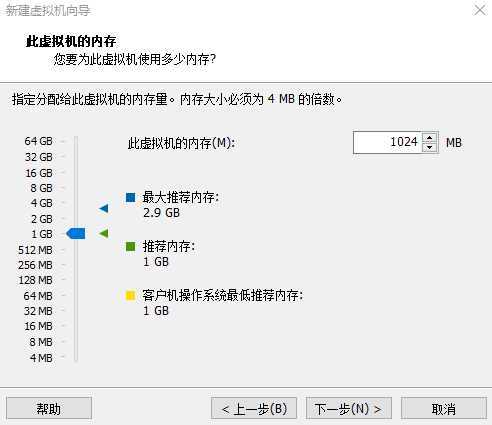
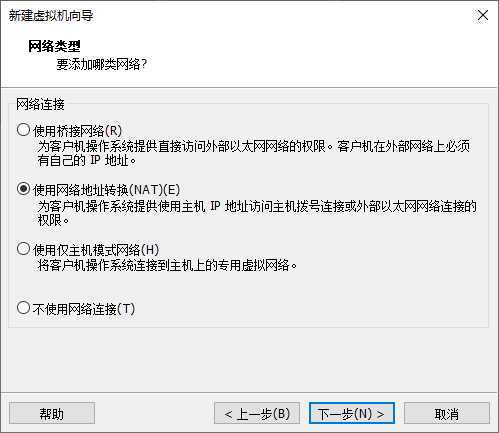
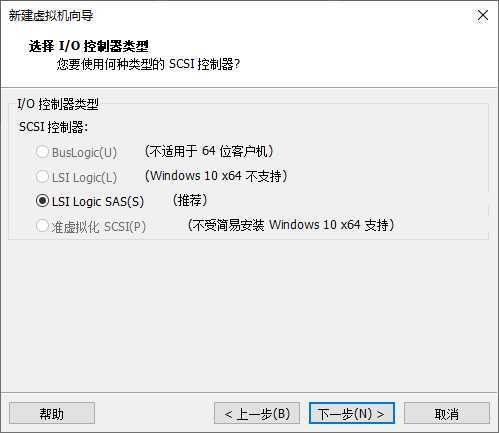
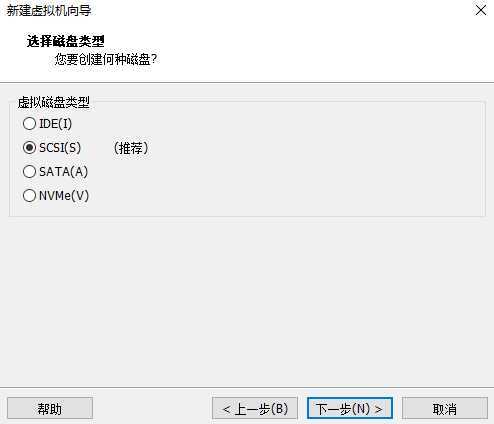
10.下面这个第一次创建的就选第一个,看自己需要而定
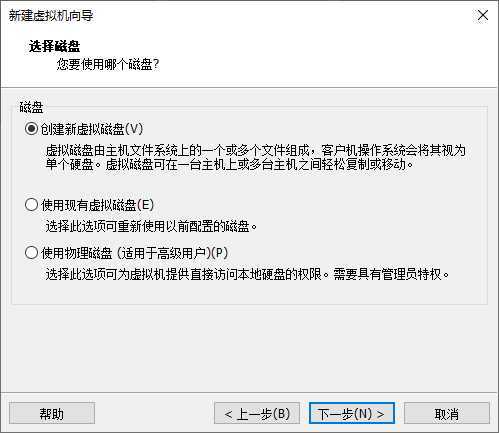
11.磁盘容量一般默认就可以了
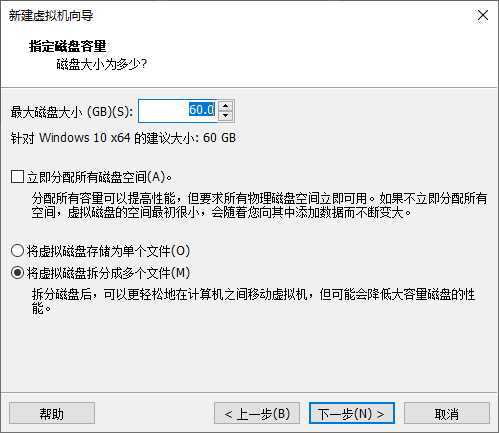
12.这个默认直接下一步
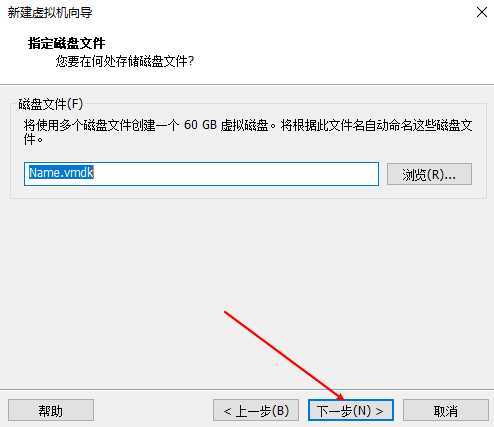
13.最后点击完成就好啦
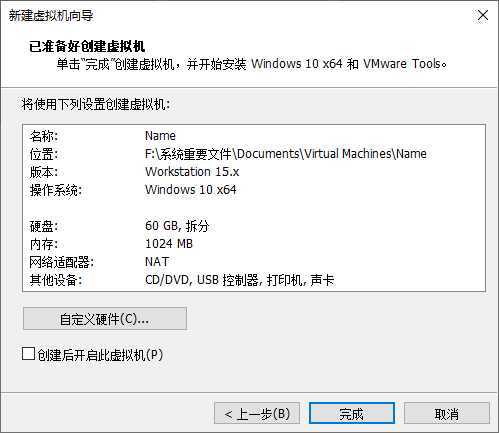
另:至于一般的启动虚拟机黑屏不动,据说有可能是VMware软件对win10的兼容问题,而官方已经修复存在的问题了,
所以只要下载最新版VMware就不会出现黑屏了.
注:以上内容均为网络上学来,如有侵权,联系删除.
VMware虚拟机从安装到激活再到创建虚拟机解决黑屏、卡、死机系列问题教程第二篇
原文:https://www.cnblogs.com/lovechun/p/12442779.html